
Khi chia sẻ file dữ liệu Excel cho một ai đó. Nhiều người có thể không muốn người khác xem được các dòng và cột khác ngoài nội dung muốn chia sẻ. Do vậy họ sẽ sử dụng tính năng giới hạn số dòng và số cột trong Excel. Vậy làm thế nào để bỏ giới hạn số dòng và số cột trong Excel? Mời các bạn cùng theo dõi bài viết ngày hôm nay của chúng tôi.
Nhờ mách cách bỏ giới hạn số dòng và số cột trong Excel
Trước khi chia sẻ tới các bạn cách bỏ giới hạn số dòng và số cột trong Excel. Tôi muốn chia sẻ tới các bạn cách để giới hạn số dòng và số cột trong Excel trước.
Bạn có thể giới hạn số hàng và cột bằng cách tắt tính năng cuộn trong Excel. Trong Excel, người dùng có thể đặt vùng cuộn để ngăn việc cuộn sang các dòng và cột khác. Tức là giới hạn số dòng và số cột, chỉ cho cuộn trong một khu vực dòng và cột nhất định. Các bước để giới hạn số dòng và số cột trong Excel cụ thể như sau:
Bước 1: Mở bảng Excel, di chuột đến vị trí tên sheet trong trang tính. Sau đó bấm chuột phải rồi bấm chọn “view code”.
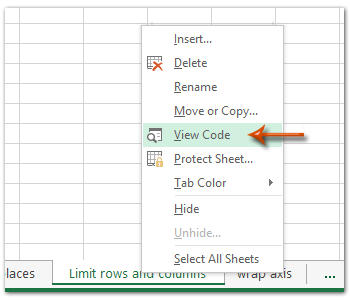
Bước 2: Xuất hiện cửa sổ Microsoft Visual Basic for Applications, sau đó mở Properties window bằng cách nhấp chuột chọn view rồi chọn Properties window.
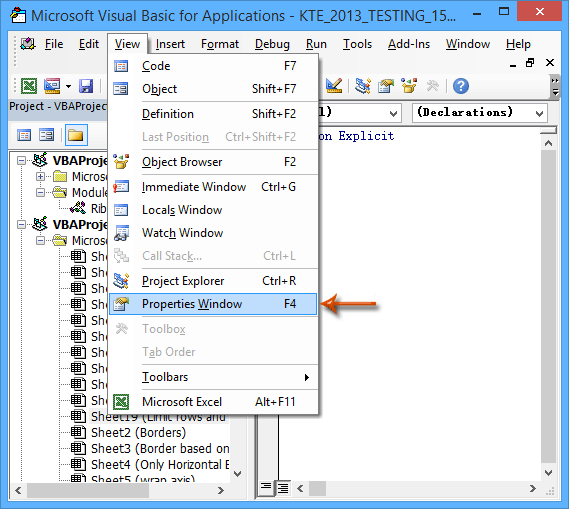
(Lưu ý: Nếu Properties window đã được mở sẵn, thì bạn có thể bỏ qua bước này).
Bước 3: Trong Properties window, chọn vùng cuộn ScrollArea ở cột bên trái. Sau đó nhập phạm vi dòng và cột mà bạn muốn chia sẻ với người khác vào hộp bên dưới.
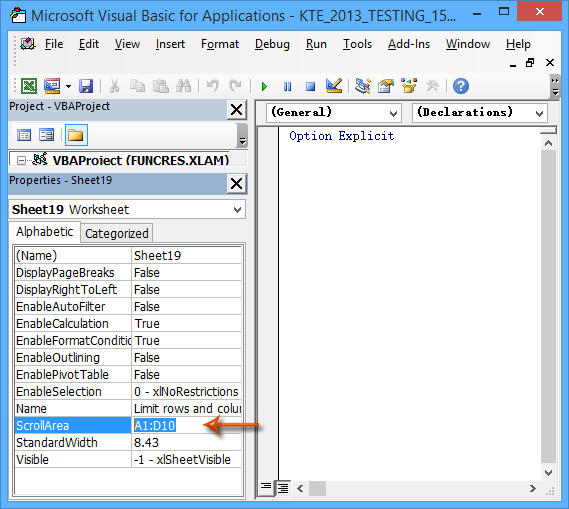
Bước 4: Tắt cửa sổ Microsoft Visual Basic for Applications.
Sau đó, bạn sẽ thấy rằng cả thanh cuộn dọc và thanh cuộn ngang đều bị đóng băng. Và bạn không thể cuộn đến các hàng và cột khác trong trang tính hiện tại.
>> Số dòng số cột tối đa trong Excel là bao nhiêu cột bao nhiêu dòng
Nhờ mách cách bỏ giới hạn số dòng và số cột trong Excel
Để hủy bỏ cách giới hạn số dòng và số cột trong Excel cũng khá đơn giản. Bạn chỉ cần xóa bỏ phạm vị dòng và cột mà bạn đã nhập để giới hạn trong mục ScrollArea là được. Các bước cụ thể như sau:
Bước 1: Mở bảng Excel, di chuột đến vị trí tên sheet trong trang tính. Sau đó bấm chuột phải rồi bấm chọn “view code”.
Bước 2: Xuất hiện cửa sổ Microsoft Visual Basic for Applications. Sau đó mở Properties window bằng cách nhấp chuột chọn view rồi chọn Properties window.
(Lưu ý: Nếu Properties window đã được mở sẵn, thì bạn có thể bỏ qua bước này).
Bước 3: Trong Properties window, chọn vùng cuộn ScrollArea ở cột bên trái. Sau đó xóa bỏ phạm vi dòng và cột bị giới hạn là được. Sau đó, bạn sẽ thấy rằng các thanh cuộn dọc và thanh cuộn ngang có thể hoạt động bình thường. Và bạn có thể xem nội dung ở tất cả các dòng và các cột trong trang tính mà không bị giới hạn.
Tóm lại, để bỏ giới hạn số dòng và số cột trong Excel, bạn chỉ cần xóa bỏ thiết lập vùng giới hạn là được. Các bước để tạo giới hạn số dòng, số cột cũng như các bước hủy bỏ giới hạn số dòng số cột tương tự như nhau.
Chỉ khác rằng nếu muốn giới bạn số dòng, số cột thì trong mục vùng cuộn ScrollArea, bạn chỉ cần đặt phạm vi dòng và cột bị giới hạn là được. Còn nếu muốn hủy bỏ giới hạn số dòng số cột. Thì mục vùng cuộn ScrollArea để trống là được. Chúc các bạn thành công.





