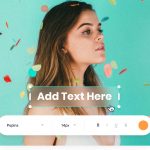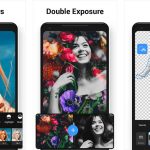Bạn muốn thêm nhạc nền vào bản trình bày PowerPoint hoặc file phát âm thanh vào Powerpoint? Tôi đã thực hiện điều này nhiều lần trước đây. Khi bạn muốn mọi người thưởng thức bài thuyết trình của mình. Một chút âm nhạc có thể tạo ra sự khác biệt. Bài viết ngày hôm nay, chúng tôi xin chia sẻ tới các bạn hướng dẫn cách để đưa (chèn) file phát âm thanh vào Powerpoint.
Hướng dẫn cách để đưa (chèn) file phát âm thanh vào Powerpoint
Công tác chuẩn bị:
Bạn cần chọn nhạc trước. Tôi biết, đôi khi rất khó để tìm và mua các bài hát trong các cửa hàng trực tuyến. Sau đây là một mẹo nhỏ dành cho các bạn. Các bạn có thể nhận nhạc miễn phí hoặc video âm thanh bằng cách sử dụng công cụ ghi âm phát trực tuyến Wondershare.
Wondershare là một máy ghi âm tự động hoạt động như một card âm thanh ảo trên máy tính của bạn. Bất cứ khi nào bạn phát âm thanh, bài hát trên Internet. Bạn có thể ghi lại và lưu nó dưới dạng tệp MP3.
Như vậy, chỉ với vài thao tác đơn giản, bạn có thể có được file nhạc, file âm thanh mà mình muốn bằng Wondershare. Thay vì tìm nhạc vất vả trên mạng.
Với Wondershare bạn không cần phải mất bất cứ đồng phí nào mà vẫn có được file nhạc, file âm thanh mà mình muốn. Sau khi đã có file âm thanh, file nhạc. Bước tiếp theo là đưa nó vào bản trình bày PowerPoint của bạn.
Hướng dẫn cách để đưa (chèn) file phát âm thanh vào Powerpoint
1, Chèn file âm thanh, file nhạc vào trình chiếu
Mở bản trình bày bằng Microsoft Office PowerPoint 2007 và tìm trang trình chiếu mà bạn muốn chèn nhạc. Sau đó đi tới thanh công cụ menu Chèn → điều hướng đến Âm thanh → duyệt máy tính của bạn để tìm file âm thanh trong tệp → tìm và thêm nhạc vào PowerPoint → sau đó bấm OK để đưa (chèn) file phát âm thanh vào Powerpoint.
>> Tải dowload những mẫu sơ đồ Powerpoint đẹp (thuyết phục)
Sau đó sẽ có thông báo nhắc bạn bạn chọn cách phát flie nhạc, file âm thanh vừa chèn. Tự động phát hay phát khi được nhấp vào. Chọn một cái bạn thích.
Sau đó, biểu tượng loa có thể xuất hiện trên trang chiếu. Bạn có thể kéo nó đến vị trí thích hợp.
Hướng dẫn cách để đưa (chèn) file phát âm thanh vào Powerpoint
2, Điều chỉnh hiệu ứng
Như đã nói trước đó, đôi khi bạn có thể cần file nhạc, file âm thanh với mục đích làm nhạc nền hoặc phát trên nhiều slide khác nhau. Trong trường hợp này, bạn cần đặt hiệu ứng cho nó.
Đi tới hoạt ảnh → tùy chỉnh hoạt ảnh. Sau đó cài đặt có thể xuất hiện ở kích thước phù hợp. Bây giờ bấm để đặt thời gian bắt đầu file âm thanh, file nhạc hoặc bắt đầu trình chiếu, thời gian kết thúc, kết thúc trình chiếu.
Như bạn có thể thấy trong hộp thoại phát âm thanh, bạn cũng có thể đặt âm thanh và thời gian.
Đây chính là quy trình để đưa, chèn file nhạc, file âm thanh vào PowerPoint.
Lưu ý: Nếu như bạn muốn trình chiếu file PowerPoint sau khi đã chèn file nhạc, file âm thanh trên một chiếc máy tính khác. Thì bạn phải copy cả file trình chiếu PowerPoint, file nhạc, file âm thanh vào chiếc máy tính đó. Nếu không file PowerPoint có thể sẽ mất âm thanh, mất nhạc.