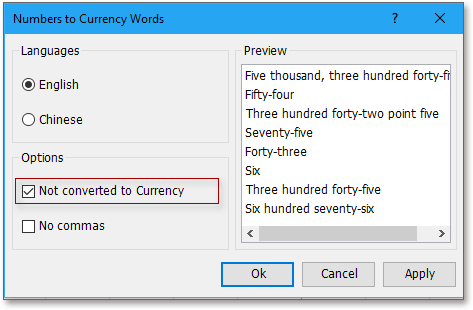Giả sử bạn có nhiều số lượng giá. Và bây giờ bạn cần chuyển đổi hoặc viết chúng thành chuỗi văn bản. Ví dụ: chuyển đổi 123.55 đô la sang các từ tiếng Anh một trăm hai mươi ba đô la và năm mươi lăm xu. Vậy làm thế nào để đọc số tiền bằng tiếng Anh trong excel nhanh nhất? Mời các bạn cùng tham khảo bài viết hướng dẫn cách đọc số tiền bằng tiếng Anh trong excel nhanh nhất dưới đây của chúng tôi.
Hướng dẫn cách đọc số tiền bằng tiếng Anh trong excel nhanh nhất
1, Đọc số tiền bằng tiếng Anh với VBA code
Đoạn mã VBA dài sau đây có thể giúp bạn đánh vần các số thành chuỗi văn bản. Cách làm như sau:
Bước 1: Nhấn giữ các phím ALT + F11 và nó sẽ mở ra cửa sổ Microsoft Visual Basic for Applications.
Bước 2: Nhấp vào Insert → Module, rồi dán macro sau vào cửa sổ Module.
VBA: Đánh vần số tiền tệ sang các từ tiếng Anh trong Excel
| Function SpellNumberToEnglish(ByVal pNumber)
‘Updateby20131113 Dim Dollars, Cents arr = Array(“”, “”, ” Thousand “, ” Million “, ” Billion “, ” Trillion “) pNumber = Trim(Str(pNumber)) xDecimal = InStr(pNumber, “.”) If xDecimal > 0 Then Cents = GetTens(Left(Mid(pNumber, xDecimal + 1) & “00”, 2)) pNumber = Trim(Left(pNumber, xDecimal – 1)) End If xIndex = 1 Do While pNumber <> “” xHundred = “” xValue = Right(pNumber, 3) If Val(xValue) <> 0 Then xValue = Right(“000” & xValue, 3) If Mid(xValue, 1, 1) <> “0” Then xHundred = GetDigit(Mid(xValue, 1, 1)) & ” Hundred ” End If If Mid(xValue, 2, 1) <> “0” Then xHundred = xHundred & GetTens(Mid(xValue, 2)) Else xHundred = xHundred & GetDigit(Mid(xValue, 3)) End If End If If xHundred <> “” Then Dollars = xHundred & arr(xIndex) & Dollars End If If Len(pNumber) > 3 Then pNumber = Left(pNumber, Len(pNumber) – 3) Else pNumber = “” End If xIndex = xIndex + 1 Loop Select Case Dollars Case “” Dollars = “No Dollars” Case “One” Dollars = “One Dollar” Case Else Dollars = Dollars & ” Dollars” End Select Select Case Cents Case “” Cents = ” and No Cents” Case “One” Cents = ” and One Cent” Case Else Cents = ” and ” & Cents & ” Cents” End Select SpellNumberToEnglish = Dollars & Cents End Function Function GetTens(pTens) Dim Result As String Result = “” If Val(Left(pTens, 1)) = 1 Then Select Case Val(pTens) Case 10: Result = “Ten” Case 11: Result = “Eleven” Case 12: Result = “Twelve” Case 13: Result = “Thirteen” Case 14: Result = “Fourteen” Case 15: Result = “Fifteen” Case 16: Result = “Sixteen” Case 17: Result = “Seventeen” Case 18: Result = “Eighteen” Case 19: Result = “Nineteen” Case Else End Select Else Select Case Val(Left(pTens, 1)) Case 2: Result = “Twenty ” Case 3: Result = “Thirty ” Case 4: Result = “Forty ” Case 5: Result = “Fifty ” Case 6: Result = “Sixty ” Case 7: Result = “Seventy ” Case 8: Result = “Eighty ” Case 9: Result = “Ninety ” Case Else End Select Result = Result & GetDigit(Right(pTens, 1)) End If GetTens = Result End Function Function GetDigit(pDigit) Select Case Val(pDigit) Case 1: GetDigit = “One” Case 2: GetDigit = “Two” Case 3: GetDigit = “Three” Case 4: GetDigit = “Four” Case 5: GetDigit = “Five” Case 6: GetDigit = “Six” Case 7: GetDigit = “Seven” Case 8: GetDigit = “Eight” Case 9: GetDigit = “Nine” Case Else: GetDigit = “” End Select End Function |
Bước 3: Sau đó, lưu mã và quay lại trang tính. Trong Ô B2 liền kề, nhập công thức = SpellNumberToEnglish (A1). Giống như ảnh minh họa dưới đây:

Bước 4: Sau đó nhấn phím Enter và chọn Ô B2. Rồi kéo công thức xuống phạm vi mà bạn cần điền. Kết quả là tất cả các số tiền tệ đã được đánh vần thành các từ tiếng Anh. Giống như ảnh minh họa dưới đây:
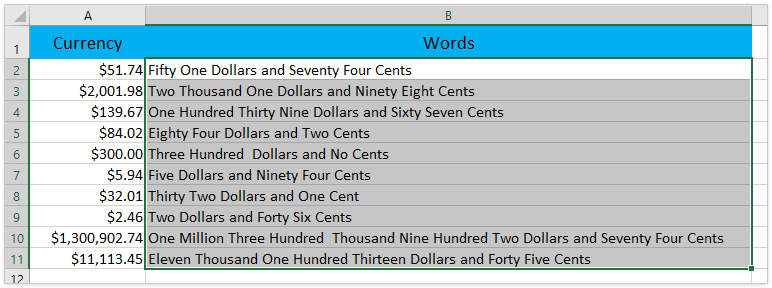
Lưu ý: Vì chúng là công thức nên khi bạn cần sao chép và dán chúng, vui lòng dán dưới dạng giá trị.
>> Chương trình phần mềm Preview Pane không xem được file Excel
Hướng dẫn cách đọc số tiền bằng tiếng Anh trong excel nhanh nhất
2, Đọc số tiền bằng tiếng Anh với Kutools
Có thể đoạn mã code dài ở trên có thể khiến bạn phát điên lên. Xin đừng lo lắng, sau đây chúng tôi xin cung cấp cho bạn một cách dễ dàng và nhanh chóng để giải quyết nó. Với tính năng Numbers to Words của Kutools trong Excel. Bạn có thể chuyển đổi các số thành chuỗi văn bản một cách nhanh chóng và thuận tiện.
Bước 1: Chọn phạm vi số liệu mà bạn muốn viết chúng dưới dạng chữ tiếng anh. Rồi nhấp vào Kutools → Content → Numbers to Words.

Bước 2: Trong hộp thoại hiện ra, hãy chọn Tiếng Anh từ mục Ngôn ngữ. Và bạn có thể xem trước kết quả từ cột xem trước bên phải. Giống như hình ảnh minh họa dưới đây:

Bước 3: Sau đó nhấp vào Ok hoặc Apply (Áp dụng). Tất cả các số lượng giá đã được chuyển đổi thành chuỗi văn bản trong phạm vi lựa chọn ban đầu.
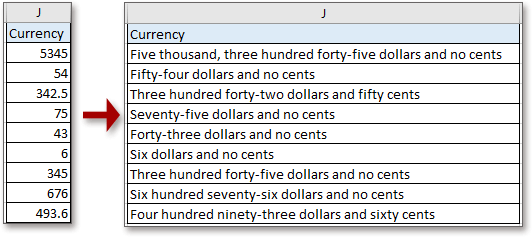
Lưu ý: Nếu bạn chỉ muốn chuyển đổi số sang từ tiếng Anh (không phải tiền tệ). Vui lòng tích chọn mục Not converted to Currency (Không chuyển đổi thành tiền tệ).