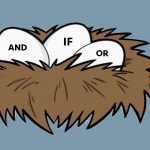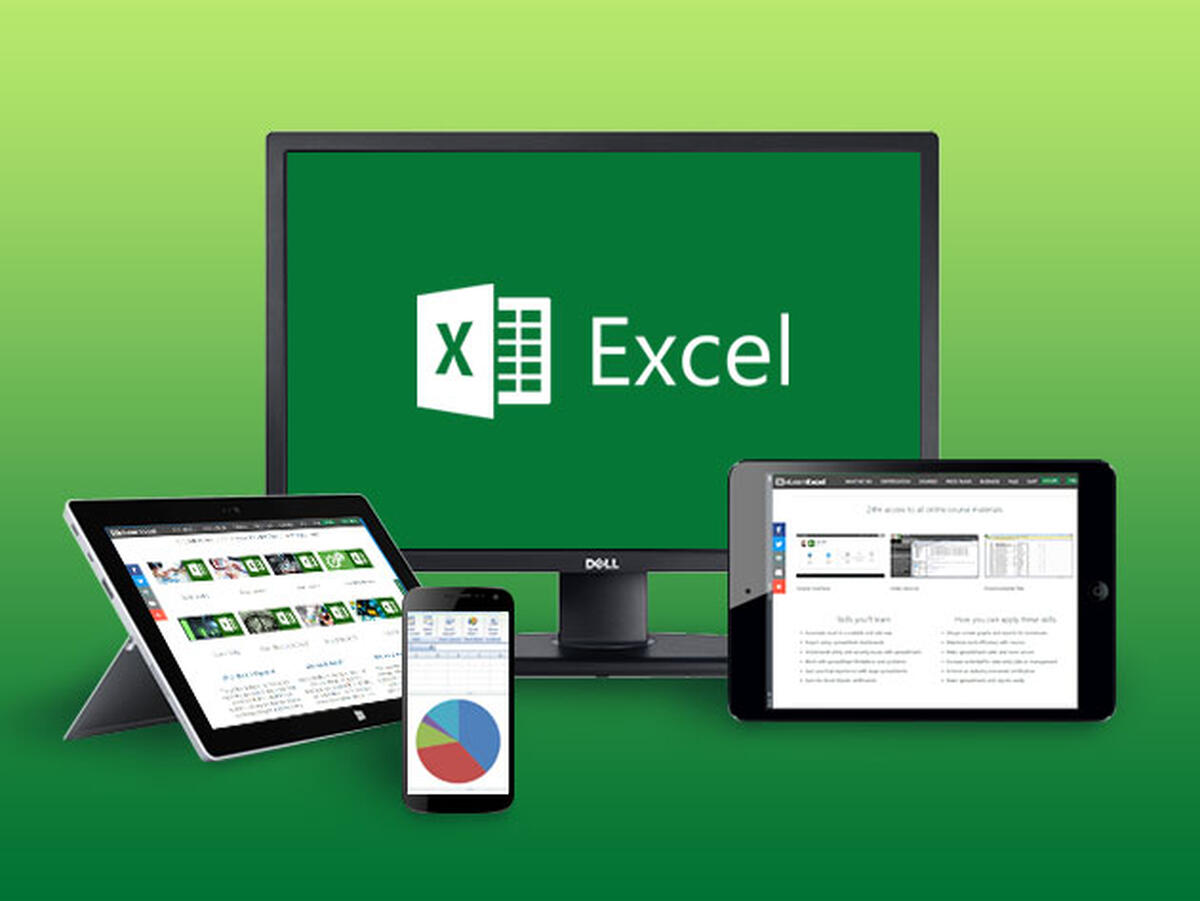
Tầm quan trọng của Excel trong công việc hàng ngày có lẽ không cần phải nói nhiều. Dù đối với người mới bắt đầu hay người đã dùng Exel lâu năm, trong quá trình ứng dụng thực tế vẫn sẽ bỏ qua nhiều kỹ năng và thủ thuật tiện ích. Bài viết ngày hôm nay chúng tôi xin chia sẻ tới các bạn cách đánh dấu cộng trừ trong Excel và kinh nghiệm dùng Excel.
Cách đánh dấu cộng trừ trong Excel và kinh nghiệm dùng Excel
1, Không sao chép các ô bị ẩn
Ví dụ chúng ta có một bảng tính, trong đó có những dòng đã bị ẩn. Nhưng chúng ta lại chỉ muốn sao chép các dòng đang hiển thị. Nếu như sao chép trực tiếp và paste thì những dòng bị ẩn cũng sẽ bị sao chép và paste cùng. Vậy làm thể nào để không sao chép các ô đã bị ẩn?
Phương pháp 1: Nhấn “Ctrl + A” để chọn bảng, sau đó nhấn “Alt +; (dấu chấm phẩy)” để chọn các ô hiển thị. Sau đó nhấn “Ctrl + C” và “Ctrl + V” để sao chép và dán là được.
Phương pháp 2: Đầu tiên nhấn “Ctrl + A” để chọn bảng, sau đó nhấn “Ctrl + G” để mở cửa sổ định vị. Đặt điều kiện định vị thành “ô hiển thị”, sau đó sao chép và dán là được.
2, Xóa hàng loạt dòng trống
Chọn phạm vi trang tính, nhấn CTRL + G để định vị. Điều kiện định vị là giá trị trống, sau đó xóa hàng là được.
3, Khóa dòng tiêu đề
Nếu có quá nhiều dữ liệu, khi cuộn bảng về phía sau, hàng tiêu đề sẽ biến mất. Điều này cực kỳ bất tiện cho việc xem dữ liệu. Vậy làm thế nào để cố định một hàng nào đó trong Exel?
Các bước thực hiện: View – Freeze the pane – Freeze the first row. Nếu muốn bỏ cố định dòng vào View – Freeze the pane – Unfreeze pane
Cách đánh dấu cộng trừ trong Excel và kinh nghiệm dùng Excel
4, Xóa các giá trị trùng lặp
Phương pháp 1: Chọn phạm vi dữ liệu – Data – Remove duplicate values. Bạn có thể xóa các giá trị lặp lại theo cột hoặc cũng có thể phán đoán lặp lại theo cả dòng.
Phương pháp 2: Chọn phạm vi dữ liệu – Data – Filter – Advanced Filter. Khi lọc tích chọn vào mục “Chọn dữ liệu không trùng lặp”
5, Xem nhiều tệp Excel cùng một lúc
Để xem 2 hoặc từ 2 sheet trở nên trong một bảng tính cùng lúc. Đầu tiên chọn view – new window. Sau đó chọn mục sắp xếp lại tất cả. Việc sắp xếp lại có thể được sắp xếp theo chiều dọc. Hoặc chiều ngang tùy theo nhu cầu của bạn.
6, Chuyển đổi định dạng ngày tháng
Phương pháp 1: Chọn phạm vi dữ liệu – Data – Column – separator – tab key – date – OK.
Phương pháp 2: Sử dụng công thức hàm Text: = — TEXT (Vùng dữ liệu cần thay đổi, “0-00-00”). Lưu ý: Text chuyển đối ngày tháng dạng văn bạn. Thêm “–” ở phía trước để thay đổi thành ngày tháng.
>> Cách kiếm tiền tại nhà bằng máy tính cho nhân viên văn phòng
Cách đánh dấu cộng trừ trong Excel và kinh nghiệm dùng Excel
7, Thêm đường chéo vào trong một ô
Chọn ô mà bạn muốn thêm một đường chéo. Nhấp chuột phải vào “Định dạng Ô” – Viền – Chọn đường chéo. Sau đó nhập nội dung vào ô. Ví dụ: trước tiên hãy nhập “Date item”. Sau đó đặt chuột vào sau “date”. Nhấn Alt + Enter, “item” sẽ bị buộc chuyển sang dòng thứ hai. Sau đó nhấn nút cách trước “date” đến vị trí thích hợp là được.
8, Chèn hoặc xóa hàng nhanh
Chèn hàng nhanh: Chọn số lượng hàng sẽ được chèn và nhấn phím tắt Ctrl + Shift ++ (dấu cộng). Hàng mới sẽ được chèn vào phía trên hàng được chọn hiện tại.
Xóa hàng nhanh: chọn dòng cần xóa rồi nhấn phím tắt Ctrl + – (dấu trừ) là được. Các dòng khác sẽ tự động di chuyển lên.
9, Căn chỉnh các ký tự có độ dài khác nhau
Chọn dòng cần căn chỉnh sau đó sử dụng phím tắt Ctrl + 1 để mở “Định dạng Ô”. Chọn “Căn chỉnh” – Căn chỉnh theo chiều ngang – Căn chỉnh phân tán (Thụt lề) – OK.
Cách đánh dấu cộng trừ trong Excel và kinh nghiệm dùng Excel
10, Sao chép và dán giữa các bảng
Trong cùng một bảng làm việc, nếu bạn muốn copy cùng một nội dung vào nhiều sheet. Bạn có thể tham khảo cách làm sau.
Nhấn phím Shift để chọn nhiều trang tính cùng một lúc, sau đó chọn vùng cần sao chép, sau đó bấm: Start Edit – Fill – Group Worksheets.
11, Tạo biểu đồ nhanh
Phương pháp 1: Chọn dữ liệu cần vẽ biểu đồ, nhấn phím F11, Excel sẽ tự động tạo biểu đồ.
Phương pháp 2: Chọn dữ liệu cần vẽ và nhấn “Alt + F1” để có kết quả tương tự.
Cách đánh dấu cộng trừ trong Excel và kinh nghiệm dùng Excel
12, Tính tổng hàng loạt
Nếu cột bên phải và hàng dưới cùng của khu vực tính tổng liên tục là vùng trống. Bạn có thể dùng chuột để chọn khu vực này. Lưu ý phải bao gồm cả cột bên phải hoặc hàng dưới cùng. Sau đó, nhấp vào biểu tượng tổng “Σ”. Công thức tính tổng sẽ được tự động tạo ở cột bên phải hoặc hàng dưới cùng của vùng đã chọn. Đồng thời hệ thống có thể tự động xác định các ô không phải số trong vùng đã chọn. Công thức tính tổng không dễ bị xuất hiện lỗi.
13, Duy trì số STT liên tục
Khi xử lý dữ liệu bảng, chúng ta thường xóa hoặc ẩn số hàng được chỉ định Làm thế nào để giữ số thứ tự liên tục? Bạn có thể sử dụng hàm SUBTOTAL, nhập công thức vào ô A2: = SUBTOTAL (103, $ B $ 2: B2). Rồi kéo công thức xuống. Sau khi nhập công thức, các hàng 4, 5, 6 bị ẩn đi, số thứ tự cũng được duy trì tính liên tục.