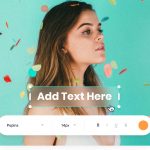PicsArt Photo Editor là ứng dụng tích hợp đầy đủ các công cụ tạo ảnh ghép. Công cụ vẽ, chỉnh sửa ảnh, bộ lọc hiệu ứng camera selfie, chỉnh sửa nhãn dán, cắt bỏ… Hơn nữa đây còn là một ứng dụng miễn phí. Bài viết ngày hôm nay, chúng tôi xin chia sẻ tới các bạn cách dùng Picsart làm rõ làm nét ảnh bị mờ , cách làm rõ ảnh.
Giới thiệu phần mềm PicsArt Photo Editor
PicsArt Photo Editor với hơn 1000 tính năng kỳ diệu. Ứng dụng chỉnh sửa ảnh của PicsArt có mọi thứ bạn cần để tạo ra những bức ảnh tuyệt vời. Bao gồm các công cụ cắt, chỉnh sửa, kéo dài, nhân bản, thêm văn bản và điều chỉnh các đường cong…
Đồng thời, nó còn có một bộ lọc ảnh nghệ thuật hoàn chỉnh (bao gồm cả HDR), khung hình, nền, đường viền, số tranh minh họa… Tất cả các công cụ đều có chế độ nét bút để điều chỉnh. Bạn có thể áp dụng có chọn lọc cho một phần nhất định của bức ảnh.
PicsArt cung cấp hàng trăm phông chữ để bạn thêm văn bản vào ảnh và tạo lớp phủ văn bản. PicsArt cũng cung cấp công nghệ AI phát triển nhanh chóng. Cùng với hiệu ứng phong cách vẽ tranh của các họa sĩ nổi tiếng.
Giới thiệu phần mềm PicsArt Photo Editor
Công cụ cắt (kéo) của PicsArt cho phép bạn tạo và chia sẻ các nhãn dán tùy chỉnh cho mọi người cùng sử dụng. Cộng đồng PicsArt đã tạo ra hàng triệu hình dán và clip art tùy chỉnh miễn phí. Họ đang tạo ra các hình dán và clip nghệ thuật mới mỗi ngày. Và bạn có thể sử dụng chúng trong việc nhắn tin và tổng hợp miễn phí.
Bạn có thể sử dụng các nhãn dán tùy chỉnh theo bất kỳ cách nào bạn muốn. Thêm chúng vào ảnh của mình. Sử dụng chúng để soạn các hình ảnh khác. Hoặc lưu chúng vào bộ sưu tập của bạn. Đồng thời chia sẻ chúng qua iMessage.
Trình tạo ảnh ghép của PicsArt cung cấp hàng trăm mẫu miễn phí. Cộng đồng PicsArt còn tải lên hơn 1,000 hình ảnh mới mỗi ngày. Để bạn sử dụng làm hình nền. Bạn cũng có thể sử dụng PicsArt để tạo ảnh ghép lưới, ảnh ghép mẫu và ảnh ghép bố cục tự do.
Chức năng phần mềm PicsArt Photo Editor
Các bộ lọc hot trend giúp bạn thể hiện được các hiệu ứng ảnh hot trend nhất.
Các chức năng phổ biến để chỉnh sửa ảnh: cắt ảnh và xóa phông nền.
Công cụ xóa xóa tất cả các phần không cần thiết của hình ảnh.
Hàng triệu hình ảnh xuất sắc có thể tự do chỉnh sửa hoặc có thể được sử dụng trực tiếp trên hình ảnh của riêng bạn.
Chức năng văn bản đa dạng: sử dụng hơn 200 phông chữ nghệ thuật để thêm văn bản vào ảnh.
Sử dụng các công cụ làm đẹp để có được những thay đổi đáng kinh ngạc: thay đổi màu tóc, màu da, nhãn dán làm đẹp…
Công cụ thông minh làm mờ nền ảnh chỉ bằng một cú nhấp chuột.
>> Phần mềm ứng dụng làm rõ (làm nét) ảnh mờ online (App làm rõ nét ảnh)
Cách dùng Picsart làm rõ làm nét ảnh bị mờ (cách làm rõ ảnh)
1, Đầu tiên mở ứng dụng PicsArt Photo Editor. Nhấp vào trang chủ, rồi bấm vào biểu tượng dấu “+” ở giữa màn hình, để chọn ảnh muốn chỉnh sửa.
2, Sau đó trang chỉnh sửa sẽ hiện ra. Nhấn vào công cụ là bạn có thể thực hiện chỉnh sửa những điểm đơn giản trên bức ảnh của mình.
3, Chọn “Điều chỉnh” để điều chỉnh các giá trị thuộc tính của “Độ sáng” và độ tương phản.
4, Nhấp vào các hiệu ứng đặc biệt để thêm bộ lọc.
5, Nhấn vào làm đẹp, để biến những bức ảnh của bạn trở nên xinh đẹp và lộng lẫy hơn.
6, Trượt thanh tùy chọn chỉnh sửa bên dưới để chọn nhiều chức năng làm đẹp ảnh theo ý muốn.
7, Sau khi chỉnh sửa, nhấn vào biểu tượng mũi tên ở góc trên bên phải để chọn phương thức chia sẻ. Chọn thư viện ảnh rồi lưu ảnh vào điện thoại.
Cách dùng Picsart làm rõ làm nét ảnh bị mờ (cách làm rõ ảnh)
1, Mở APP để truy cập vào trang chủ của ứng dụng. Nhấp vào dấu “+” ở giữa để chọn ảnh. Nhấp vào “Công cụ” và chọn “Điều chỉnh”. Sau khi vào trang, chọn “Độ sáng” và kéo thanh tiến trình để tăng độ sáng.
2, Chọn “Độ tương phản” và điều chỉnh độ tương phản khoảng 50. Chọn “Độ sáng” và điều chỉnh vùng sáng đến âm 100.
3, Chọn “Shadow” và tăng giá trị bóng mờ lên mức 100. Chọn “nhiệt độ màu”, giảm nhiệt độ màu xuống mức 15 và nhấp vào lưu lại.
Cách dùng Picsart làm rõ làm nét ảnh bị mờ (cách làm rõ ảnh)
1, Mở picsart trong điện thoại. Nếu muốn chỉnh sửa ảnh thì bấm vào [Tất cả ảnh], sau đó chọn ảnh cần chỉnh sửa trong album ảnh là được.
2, Bước tiếp theo là chỉnh sửa ảnh. Chức năng chúng ta thường sử dụng thường ở trong mục [Công cụ]. Nhấp chọn mục [Công cụ] trong menu.
3, Sau khi mở giao diện công cụ. Bạn có thể thấy các chức năng thường dùng để xử lý ảnh như chỉnh sửa, thay đổi kích thước và xoay ảnh,… Bạn hãy lựa chọn sử dụng chức năng tùy theo nhu cầu của mình.
4, Các hiệu ứng đặc biệt cũng thường được sử dụng trong xử lý ảnh. Sau khi mở giao diện [Hiệu ứng đặc biệt], bạn có thể chọn các hiệu ứng ảnh, bao gồm hiệu ứng mờ và nghệ thuật.
5, Hiệu ứng thường được sử dụng là hiệu ứng làm đẹp. Sau khi mở giao diện làm đẹp, bạn có thể thay đổi tông màu da và màu tóc trong hình ảnh chân dung của mình.
6, Ngoài ra, bạn có thể thêm văn bản vào ảnh. Đồng thời bạn cũng có thể thay đổi kiểu văn bản và màu văn bản tùy theo sở thích của mình.
7, Cuối cùng, sau khi chỉnh sửa ảnh xong chúng ta sẽ chọn lưu lại. Chỉ cần nhấn vào [Tiếp theo] ở góc trên bên phải để lưu lại là được.
Cách sửa ảnh mờ bằng Picverse (Windows và Mac)
Đầu tiên, tải Movavi Picverse, khả dụng cho cả Mac và Windows. Đó là một phần mềm chỉnh sửa ảnh toàn diện sử dụng AI để chỉnh sửa ảnh của bạn, tạo ra quy trình làm việc nhanh chóng.
Để sửa ảnh bị mờ bằng Picverse:
- Tải phần mềm lên và thêm ảnh của bạn. Bạn có thể kéo nó thẳng vào trình chỉnh sửa hoặc đi tới Tệp
- Mở và chọn hình ảnh của bạn từ máy tính của bạn.
- Định vị tab Điều chỉnh trong bảng Công cụ ở bên phải.
- Bạn có thể chọn Tự động và công nghệ AI của Picverse sẽ cố gắng hết sức để sửa mọi thứ trong ảnh mà nó cảm thấy cần sửa. Tuy nhiên, điều này có thể không mang lại cho bạn kết quả như mong muốn.
- Nếu bạn chọn Thủ công, bạn sẽ được đưa đến chế độ Thủ công với một loạt các công cụ có thể điều chỉnh.
- Cuộn xuống tab Chi tiết. Độ sắc nét và Chi tiết là những công cụ chúng tôi đang tìm kiếm ở đây.
- Tăng thanh trượt Độ sắc nét. Cẩn thận đừng để nó quá cao, nếu không ảnh của bạn có thể bị nhiễu hạt.
- Bây giờ, hãy bật thanh trượt Chi tiết lên. Công cụ này giống như một chiếc đũa thần nhỏ giúp tinh chỉnh mọi thứ trong ảnh.
- Nếu bạn muốn thêm một lần chạm cuối cùng, hãy cuộn lên tab Điều chỉnh AI (vẫn ở chế độ Thủ công), nhấp vào Nâng cao, xoay thanh trượt lên theo ý thích của bạn và nhấn Áp dụng.
Cách sửa ảnh mờ bằng Fotor (Trình duyệt)
Tiếp theo, chúng tôi có một trong những trình chỉnh sửa ảnh dựa trên trình duyệt yêu thích của chúng tôi, Fotor. Bạn không cần tạo tài khoản để sử dụng trình chỉnh sửa, nhưng bạn cần một tài khoản để lưu kết quả sau này, vì vậy hãy tiếp tục và tạo tài khoản hoặc đăng nhập bằng ID Google của bạn.
Để sửa hình ảnh bị mờ bằng Fotor:
- Truy cập trang web Fotor và từ tab Bắt đầu nhanh, hãy chọn Trình chỉnh sửa ảnh. Nhấp vào Tải ảnh lên và bạn sẽ được chuyển hướng đến trình chỉnh sửa.
- Kéo hình ảnh của bạn vào hoặc nhấp vào Mở hình ảnh để chọn một hình ảnh từ thiết bị của bạn.
- Đảm bảo bạn đang ở tab Điều chỉnh trong bảng điều khiển bên trái.
- Đi xuống Điều chỉnh cơ bản.
- Độ sắc nét là công cụ bạn muốn ở đây. Xoay thanh trượt lên theo ý thích của bạn. Đừng vặn nó lên quá cao, nếu không hình ảnh của bạn sẽ bị nhiễu hạt.
- Chúng tôi khuyên bạn chỉ nên tăng Độ tương phản trong khi bạn vẫn đang ở Điều chỉnh cơ bản.