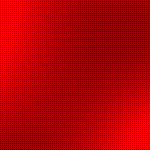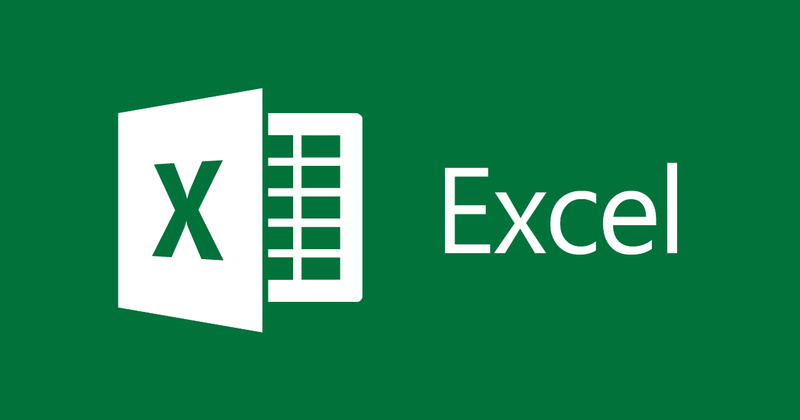
Rất dễ dàng tìm thấy các bản sao trong Excel. Chúng ta có thể sử dụng các công cụ tích hợp sẵn (Định dạng có Điều kiện, Bộ lọc) hoặc công thức (COUNTIF hoặc VLOOKUP) để tìm các bản sao trong Cột hoặc Hàng của Excel. Hãy để chúng tôi xem các phương pháp tốt nhất và dễ dàng để tìm các giá trị trùng lặp trong Excel.
Tìm bản sao bằng cách sử dụng định dạng có điều kiện
Chúng tôi có thể dễ dàng xác định các bản sao bằng Công cụ Định dạng Có Điều kiện trong Excel. Chúng tôi có thể chọn phạm vi và đánh dấu các giá trị trùng lặp bằng màu sắc. Sau đây là các phương pháp khác nhau để tìm các mục nhập trùng lặp trong excel và gạch ngang các mục trùng lặp bằng Định dạng có Điều kiện.
Đánh dấu các giá trị trùng lặp trong Excel
Chúng tôi có thể đánh dấu các giá trị trùng lặp trong Excel bằng màu cụ thể. Chúng ta có thể thay đổi màu tô và màu phông chữ cho các giá trị trùng lặp. Vui lòng làm theo các bước dưới đây để xác định các bản sao.
Chọn phạm vi ô bắt buộc để tìm các bản sao
Chuyển đến Tab ‘Trang chủ’ trong Menu Ruy-băng
Nhấp vào lệnh ‘Định dạng có điều kiện’
Đi tới ‘Đánh dấu các quy tắc ô’ và nhấp vào ‘Giá trị trùng lặp…’
Và Chọn Tùy chọn định dạng từ danh sách thả xuống và Nhấp vào ‘OK’
Bây giờ bạn có thể thấy rằng tất cả các giá trị trùng lặp được đánh dấu như được hiển thị trong ảnh chụp màn hình.
Đánh dấu các bản sao trong Excel
Đánh dấu qua các giá trị trùng lặp trong Excel
Chúng tôi có thể đánh dấu các giá trị trùng lặp trong Excel. Sẽ rất hữu ích khi loại bỏ tất cả các mục nhập trùng lặp trong một phạm vi ô. Chúng ta có thể sử dụng lệnh định dạng có điều kiện trong Excel để tấn công các Ô trùng lặp.
Kiểm tra các bản sao trong Excel
Chọn phạm vi ô cần thiết để loại bỏ các ô trùng lặp
Đi tới Tab ‘Trang chủ’ trong Ruy-băng
Nhấp vào lệnh ‘Định dạng có điều kiện’
Đi tới ‘Đánh dấu các quy tắc ô’ và nhấp vào ‘Giá trị trùng lặp…’
Và Chọn Định dạng Tùy chỉnh từ Tùy chọn định dạng từ danh sách thả xuống
Chọn tùy chọn Gạch ngang từ Hiệu ứng phông chữ và Nhấp vào ‘OK’
Bây giờ bạn có thể thấy rằng tất cả các giá trị trùng lặp được vuốt ra như trong ảnh chụp màn hình.
Công thức kiểm tra các bản sao
Chúng ta có thể tạo công thức bằng Hàm COUNTIF hoặc Hàm VLOOKUP để kiểm tra các bản sao trong Excel. Sau đây là giải thích từng bước để tìm các giá trị trùng lặp bằng Công thức Excel.
Công thức kiểm tra trùng lặp – Đánh dấu
Tìm các giá trị trùng lặp trong excel bằng cách sử dụng VLookup
Chúng ta có thể sử dụng công thức VLOOKUP để so sánh hai cột (hoặc danh sách) và tìm các giá trị trùng lặp. Vlookup giúp tìm các bản sao trong Hai Cột và các hàng trùng lặp dựa trên Nhiều Cột. Sau đây là các bước để tìm các bản sao bằng hàm VLOOKUP.
Chúng tôi có hai danh sách trong Excel Danh sách 1 trong Cột A và Danh sách 2 trong Cột B. Hãy để chúng tôi tìm các giá trị trùng lặp trong Danh sách 2 là một phần của Danh sách 1.
= VLOOKUP (B2, $ A $ 2: $ A $ 15,1, FALSE)
Công thức VLOOKUP sẽ kiểm tra giá trị Ô B2 trong Phạm vi được chỉ định (A2: A5) và Trả về giá trị nếu được tìm thấy, nó sẽ trả về #NA nếu không tìm thấy trong Danh sách 1. Chúng tôi có thể xác nhận xem giá trị có bị trùng lặp trong Danh sách hay không 1 và 2 nếu nó trả về Giá trị, nó sẽ là duy nhất nếu trả về #NA.
Công thức kiểm tra trùng lặp Vlookup
Làm cách nào để tìm các giá trị trùng lặp trong Excel bằng VlookUp?
Bạn có thể sử dụng công thức Excel để tìm các giá trị trùng lặp trong Excel bằng cách sử dụng công thức vlookup như được mô tả bên dưới. Bạn có thể sử dụng Excel VlookUp để xác định các bản sao trong Excel.
= IF (ISNA (VLOOKUP (B2, $ A $ 2: $ A $ 15,1, FALSE)), “Duy nhất”, “Trùng lặp”)
Công thức kiểm tra trùng lặp Vlookup
Chúng tôi có thể nâng cao công thức này để xác định các giá trị trùng lặp và duy nhất trong Cột 2. Chúng tôi có thể sử dụng Công thức IF và ISNA của Excel cùng với hàm VLOOKUP để trả về các Nhãn được yêu cầu.