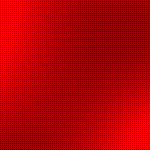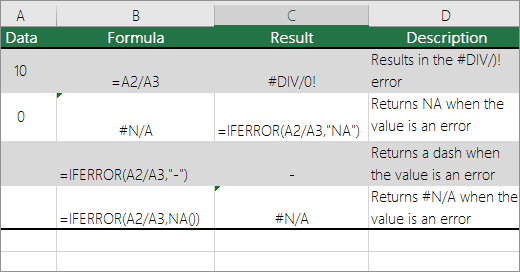
Ẩn các giá trị lỗi và chỉ báo lỗi trong ô
Excel cho Microsoft 365 Excel 2021 Excel 2019 Excel 2016 Excel 2013 Excel 2010 Excel 2007
Giả sử rằng công thức bảng tính của bạn có lỗi mà bạn đoán trước và không cần sửa, nhưng bạn muốn cải thiện việc hiển thị kết quả của mình. Có một số cách để ẩn các giá trị lỗi và chỉ báo lỗi trong ô.
Có nhiều lý do tại sao công thức có thể trả về lỗi. Ví dụ: không được phép chia cho 0 và nếu bạn nhập công thức = 1/0, Excel sẽ trả về # DIV / 0. Các giá trị lỗi bao gồm # DIV / 0 !, # N / A, #NAME ?, #NULL !, #NUM !, #REF !, và #VALUE !.
Chuyển lỗi thành 0 và sử dụng định dạng để ẩn giá trị
Bạn có thể ẩn các giá trị lỗi bằng cách chuyển đổi chúng thành một số chẳng hạn như 0, sau đó áp dụng định dạng có điều kiện để ẩn giá trị.
Tạo một lỗi ví dụ
Mở một sổ làm việc trống hoặc tạo một trang tính mới.
Nhập 3 vào ô B1, nhập 0 vào ô C1 và trong ô A1, nhập công thức = B1 / C1.
# DIV / 0! lỗi xuất hiện trong ô A1.
Chọn A1 và nhấn F2 để chỉnh sửa công thức.
Sau dấu bằng (=), nhập IFERROR theo sau là dấu ngoặc đơn mở.
IFERROR (
Di chuyển con trỏ đến cuối công thức.
Nhập, 0) – nghĩa là dấu phẩy theo sau là số 0 và dấu ngoặc đơn đóng.
Công thức = B1 / C1 trở thành = IFERROR (B1 / C1,0).
Nhấn Enter để hoàn thành công thức.
Nội dung của ô bây giờ sẽ hiển thị 0 thay vì #DIV! lỗi.
Áp dụng định dạng có điều kiện
Chọn ô có lỗi và trên tab Trang đầu, bấm Định dạng có Điều kiện.
Nhấp vào Quy tắc mới.
Trong hộp thoại Quy tắc Định dạng Mới, bấm Chỉ định dạng các ô có chứa.
Trong Chỉ định dạng ô với, đảm bảo Giá trị ô xuất hiện trong hộp danh sách đầu tiên, bằng xuất hiện trong hộp danh sách thứ hai, sau đó nhập 0 vào hộp văn bản ở bên phải.
Nhấp vào nút Định dạng.
Bấm vào tab Số, sau đó, trong Danh mục, bấm Tùy chỉnh.
Trong hộp Loại, nhập ;;; (ba dấu chấm phẩy), rồi bấm OK. Bấm OK một lần nữa.
Số 0 trong ô sẽ biến mất. Điều này xảy ra bởi vì ;;; định dạng tùy chỉnh khiến bất kỳ số nào trong ô không được hiển thị. Tuy nhiên, giá trị thực (0) vẫn còn trong ô.
Sử dụng quy trình sau để định dạng các ô có lỗi sao cho văn bản trong các ô đó được hiển thị bằng phông chữ trắng. Điều này làm cho văn bản lỗi trong các ô này hầu như không nhìn thấy.
Chọn phạm vi ô chứa giá trị lỗi.
Trên tab Trang đầu, trong nhóm Kiểu, bấm vào mũi tên bên cạnh Định dạng có Điều kiện, sau đó bấm Quản lý Quy tắc.
Hộp thoại Trình quản lý quy tắc định dạng có điều kiện xuất hiện.
Nhấp vào Quy tắc mới.
Hộp thoại Quy tắc Định dạng Mới xuất hiện.
Trong Chọn loại quy tắc, bấm Chỉ định dạng các ô có chứa.
Trong Chỉnh sửa Mô tả Quy tắc, trong danh sách Chỉ định dạng ô có danh sách, hãy chọn Lỗi.
Bấm Định dạng, sau đó bấm vào tab Phông chữ.
Bấm vào mũi tên để mở danh sách Màu và bên dưới Màu Chủ đề, hãy chọn màu trắng.