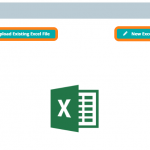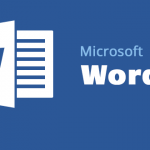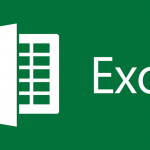Trong Excel có một chức năng rất thú vị đó là dựa vào cơ sở dữ liệu để vẽ biểu đồ biểu thị, thế nhưng Excel của bạn lại bị lỗi và không thể nào vẽ được biểu đồ, vậy thì phải làm thế nào đây?
Thông qua cách sử dụng Excel để phân tích dữ liệu, chúng ta đã tìm hiểu để có được kết quả phân tích sau từ dữ liệu gốc. Sau khi có kết quả phân tích dữ liệu, làm thế nào để hiển thị dưới dạng biểu đồ?
Làm thế nào để khắc phục lỗi không vẽ được biểu đồ trong Excel
ĐỀ HỌC trong vấn đề này:
- Đánh giá 1, Đánh giá xem loại biểu đồ bạn đang muốn vẽ là loại biểu đồ có những thông số nào quan trọng nhất. Thông thường có 2 thông số là Nhãn (tên ý nghĩa của số liệu), Và thứ 2 là số liệu.
- Đánh giá 2, Dữ liệu và nhãn cần phải có để có sự tương hợp, tạo ra một khối hình trên biểu đồ.
- Đánh giá 3, Vấn đề định dạng sai kiểu dữ liệu cũng có thể khiến cho biểu đồ không vẽ được
- Đánh giá 4, Với dạng biểu đồ đường thẳng, Nếu bạn gặp lỗi lỗi biểu đồ đường thẳng chạy về 0, hãy kiểm tra xem trong vùng dữ liệu có giá trị bằng 0 hoặc bằng rỗng không, nếu có, hãy làm như sau: Sửa lại hàm để thông số value_if_false được là NA(), lỗi sẽ mất.
>> Kết hợp hàm SUMIFS và SUMPRODUCT? Excel (tìm hiểu các thông tin và vấn đề liên quan)
Cách vẽ biểu đồ trong Excel
Hãy cùng xem cách vẽ biểu đồ trong Excel theo thứ tự dưới đây:
Bước đầu tiên là chọn dữ liệu được vẽ biểu đồ, tức là dữ liệu trong bảng tổng hợp. Bước 2: Nhấp vào chức năng “Biểu đồ được đề xuất” trong tab “Bắt đầu” để mở tất cả các biểu đồ trong excel. Bước 3: trong tất cả các biểu đồ, chúng ta chọn “biểu đồ thanh cụm” trong biểu đồ thanh, vì ở đây chúng ta đang so sánh nhiều danh mục, vì vậy hãy chọn biểu đồ thanh thường được sử dụng, tất nhiên, bạn cũng có thể chọn biểu đồ cột. Cuối cùng, một biểu đồ được tạo bên cạnh dữ liệu.
>> Cách sắp xếp thứ tự ABC trong Excel
Nếu bạn muốn dữ liệu và đồ thị riêng biệt, có thể thực hiện các bước sau:
Bước 1, chúng ta nhấp chuột phải vào biểu đồ và nhấp vào “Cắt”. Trong bước thứ hai, chúng ta nhấp vào “dấu cộng” trên trang tính excel để thêm một trang tính mới và đặt tên là: Chart-City Demand. Trong quá trình phân tích dữ liệu, chúng ta nên đưa dữ liệu, bảng tổng hợp và biểu đồ vào ba trang tính để quản lý. Bước 3, chúng ta nhấn phím phải chuột vào ô đầu tiên của bảng tính trống mới tạo và chọn “Paste” để dán biểu đồ. Bằng cách này, dữ liệu và biểu đồ có thể được tách biệt.
Để loại bỏ những dữ liệu không liên quan, đơn giản hóa biểu đồ để nâng cao khả năng đọc, chúng ta nên thực hiện xóa những phần không liên quan đến biểu thức dữ liệu. Bằng cách:
– Nhấp chuột phải vào tiêu đề và chú thích, chọn “Xóa”.Nhiều người sẽ thắc mắc tại sao ngay cả tiêu đề và chú thích cũng nên bị xóa. Biểu đồ chỉ cần tập trung vào biểu diễn dữ liệu của chính nó. Nói tóm lại, bạn có thể thêm tiêu đề thông qua ô Excel, không sử dụng các yếu tố đi kèm với biểu đồ.
– Ẩn hoặc xóa các mục đếm trong hộp màu bằng cách nhấn chuột phải chọn “Ẩn tất cả các nút trường trên biểu đồ”.
>> Cách giữ hàng cố định trong Excel khi in
– Loại bỏ đường viền của biểu đồ và đặt màu nền của biểu đồ thành trong suốt bằng cách: bước 1 bạn nhấn chuột phải vào cạnh của biểu đồ và chọn “Định dạng Khu vực Biểu đồ”. Một hộp thoại để thiết lập định dạng biểu đồ sẽ bật lên. Bước 2 trong hộp thoại định dạng biểu đồ, chọn “Không tô” để đặt màu nền của biểu đồ thành trong suốt và chọn “Thanh không dây” để loại bỏ đường viền biểu đồ.
Chọn tất cả bảng trang tính, sau đó đặt màu tô thành màu trắng. Tại sao lại là màu trắng? Bởi vì nền màu trắng giúp chúng ta có thể dễ dàng tập trung vào dữ liệu, trong khi nền tối thu hút sự chú ý của người dùng và khiến người dùng tránh xa dữ liệu. Xóa các phần tử có sẵn và đặt nền thành màu trắng, toàn bộ biểu đồ sẽ trở nên rõ ràng hơn nhiều.