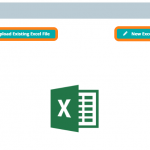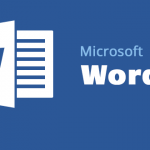Mặc dù Excel vẫn được coi là phổ biến nhưng nếu bạn là người biết cách dùng Google Sheet bạn vẫn có thể chỉnh sửa được file Excel trong Google Drive nếu bạn biết cách. Trên thiết bị máy tính để bàn, bạn cần sử dụng trình duyệt Google Chrome và tiện ích mở rộng Chrome chính thức để dùng chế độ tương thích của Google Drive để chỉnh sửa tài liệu Microsoft Office.
Nếu tệp Excel mà bạn muốn chỉnh sửa và chia sẻ vẫn còn trong ổ cứng của PC, bạn có thể dễ dàng tải tệp đó lên Google Drive và sử dụng tiện ích mở rộng của Chrome để mở tệp đó trong Chrome và chỉnh sửa nó. Mở Chrome, truy cập trang mở rộng của Office để chỉnh sửa tài liệu, bảng và trang trình bày, nhấp vào “Thêm vào Chrome”, sau đó làm theo hướng dẫn trên màn hình để cài đặt.
Sau khi cài đặt tiện ích mở rộng, hãy kéo tệp Excel vào cửa sổ Chrome cho đến khi bạn thấy biểu tượng bản sao được hiển thị bên dưới. Tệp Excel đã được tải lên tài khoản Google Drive của bạn và được mở trong tab hiện tại. Bạn có thể sử dụng một số tính năng hạn chế để chỉnh sửa tệp Excel trong tài khoản Google Drive của mình. Tuy nhiên, nếu bạn chuyển đổi tài liệu sang Google Sheet, sẽ có nhiều tính năng hơn và bạn có thể chia sẻ tài liệu với những người khác.
Để chuyển đổi tệp Excel thành Google Sheet, hãy chọn “Lưu dưới dạng Google Sheet”. Khi bạn chuyển đổi một tài liệu và lưu nó vào tài khoản Google Drive của mình, một hộp thoại sẽ xuất hiện. Bạn có thể nhấp vào “Hủy” để dừng chuyển đổi.
Một cách khác để làm việc với các tệp Office như Excel trong tài khoản Google Drive của bạn là tải chúng lên tài khoản Google Drive dành cho Windows bằng Google Apps. Nếu bạn tải lên tệp Excel, Google Drive trong trình duyệt của mình, sau đó mở tệp Excel trong Google Sheet.
Để mở tệp Excel, bạn cần nhấp chuột phải vào tệp trong tài khoản Google Drive của mình, chọn “Mở bằng” từ menu bật lên, sau đó chọn “Google Sheet ” từ menu con để mở tệp Excel của bạn. Tệp Excel mở trong một tab mới và bạn có thể chỉnh sửa tài liệu giống như cách kéo tệp Excel vào cửa sổ Chrome trước đây.
Tệp Excel mở trong một tab mới và bạn có thể chỉnh sửa tài liệu giống như cách kéo tệp Excel vào cửa sổ Chrome trước đây. Bạn cũng có thể “tải xuống” tệp dưới dạng tệp Excel, sử dụng nút “tải xuống” ở góc trên bên phải của cửa sổ trình duyệt hoặc chia sẻ tệp với người khác bằng nút “chia sẻ”.
Tại thời điểm này, tệp vẫn là tệp Excel và bạn đang sử dụng Chế độ tương thích với Office. Để chuyển đổi nó thành tệp Google Sheet, hãy chọn “Lưu dưới dạng Google Sheet” từ trình đơn “Tệp”, giống như bạn đã làm sau khi kéo tệp Excel vào cửa sổ Chrome.
Bạn cũng có thể chuyển đổi tài liệu từ Google Sheet sang tệp Excel trong Google Drive của bạn. Các tài liệu Google Sheet được lưu trữ chỉ nằm trong tài khoản Google Drive của bạn. Nếu bạn sử dụng ứng dụng Google Drive dành cho Windows, bạn sẽ thấy các tệp cục bộ cho các tài liệu này, nhưng chúng thực sự là các liên kết đến các tài liệu trực tuyến. Vì vậy, để truy cập chúng, bạn phải có kết nối internet.