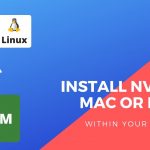Có một số lý do mà việc sử dụng OneDrive cho cơ quan hoặc trường học có thể gây ra lỗi đồng bộ hóa. Nhiều lỗi có thể được sửa bằng cách sử dụng tùy chọn “Sửa chữa” trong menu OneDrive nhìn từ vùng thông báo của thanh tác vụ. Bài viết này áp dụng cho ứng dụng đồng bộ OneDrive ở cơ quan hoặc trường học trước đó (rãnh.exe). Trong hầu hết các trường hợp, chúng tôi khuyên bạn nên sử dụng ứng dụng đồng bộ OneDrive đã cập nhật (onedrive.exe) để thay thế.
Bấm chuột phải vào biểu tượng “menu OneDrive” trong biểu tượng cảnh báo khay hệ thống của ứng dụng đồng bộ OneDrive for Business trong khu vực thông báo trên thanh tác vụ, sau đó bấm vào “Xem vấn đề đồng bộ hóa” để bắt đầu thao tác.
Hộp thoại ban đầu cho các sự cố đồng bộ hóa được hiển thị khi biểu tượng đám mây được nhấp vào
Một hộp thoại lỗi sẽ mở ra, hộp thoại này mô tả tất cả các vấn đề đồng bộ hóa hiện tại và đề xuất các hành động có thể được thực hiện để giải quyết các vấn đề này. Đôi khi, tốt nhất là xóa tất cả các lỗi đồng bộ hóa ngay lập tức, nếu không bạn có thể gặp lỗi: “Đã xảy ra lỗi khi cố gắng đồng bộ hóa thư viện tài liệu này”.
Trong cả hai trường hợp, bạn có thể chạy “Sửa chữa” thay vì cố gắng sửa từng lỗi đồng bộ hóa.
Nếu k thấy bất kỳ biểu tượng OneDrive nào ở Windows, bạn thực hiện như sau:
– Trên PC, bạn sẽ thấy biểu tượng đám mây OneDrive màu trắng hoặc xanh lam trong khu vực thông báo ở ngoài cùng bên phải của thanh tác vụ.
– Bạn có thể cần phải nhấp vào mũi tên “Hiển thị biểu tượng ẩn” nút “Hiển thị biểu tượng ẩn” bên cạnh khu vực thông báo để xem biểu tượng OneDrive.
– Nếu biểu tượng không được hiển thị trong khu vực thông báo, OneDrive có thể không chạy. Chọn “Bắt đầu”, nhập “OneDrive” vào hộp tìm kiếm, sau đó chọn “OneDrive” trong kết quả tìm kiếm. Để đảm bảo rằng bạn nhận được các tính năng và bản cập nhật mới nhất, vui lòng tải xuống và cài đặt ứng dụng OneDrive mới nhất miễn phí.
Đối với thiết bị trên Mac:
– Trên Mac, bạn sẽ thấy biểu tượng đám mây OneDrive trên thanh menu trên cùng. Nếu bạn không thể nhìn thấy thanh menu, bạn có thể cần phải điều chỉnh “Tùy chọn chung”. Để biết thêm thông tin, hãy truy cập Bộ phận hỗ trợ của Apple.
– Nếu biểu tượng này không được hiển thị trong khu vực menu “Trạng thái”, OneDrive có thể không chạy: thì bạn cần tìm kiếm “OneDrive” trong thư mục “Ứng dụng”.
– Nhấp chuột phải vào “OneDrive” và chọn “Hiển thị Nội dung Gói”. Duyệt đến thư mục “Nội dung”> “Tài nguyên”.
– Bấm đúp vào “ResetOneDriveApp.command” (nếu bạn đang sử dụng một ứng dụng độc lập, hãy bấm đúp vào “ResetOneDriveAppStandalone.command”).
– Khởi động OneDrive và hoàn tất quá trình thiết lập.
Khi trình cài đặt OneDrive khởi động, hãy nhập tài khoản cá nhân hoặc tài khoản cơ quan hoặc trường học của bạn và chọn “Đăng nhập”.
– Biểu tượng ổ khóa “Đã khóa tệp”. Khóa tệp của Windows File Explorer. Nếu tệp hoặc thư mục có cài đặt ngăn đồng bộ hóa, OneDrive sẽ hiển thị biểu tượng ổ khóa bên cạnh trạng thái đồng bộ hóa.
Để tránh vượt quá giới hạn bộ nhớ, bạn có 3 tùy chọn:
– Chọn mua thêm dung lượng lưu trữ.
– Xóa một số tệp và thư mục. Xem tệp lớn nhất trong OneDrive.
– Giải phóng không gian lưu trữ OneDrive bằng cách giảm số lượng đối tượng cần đồng bộ.