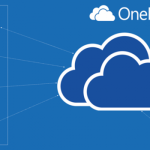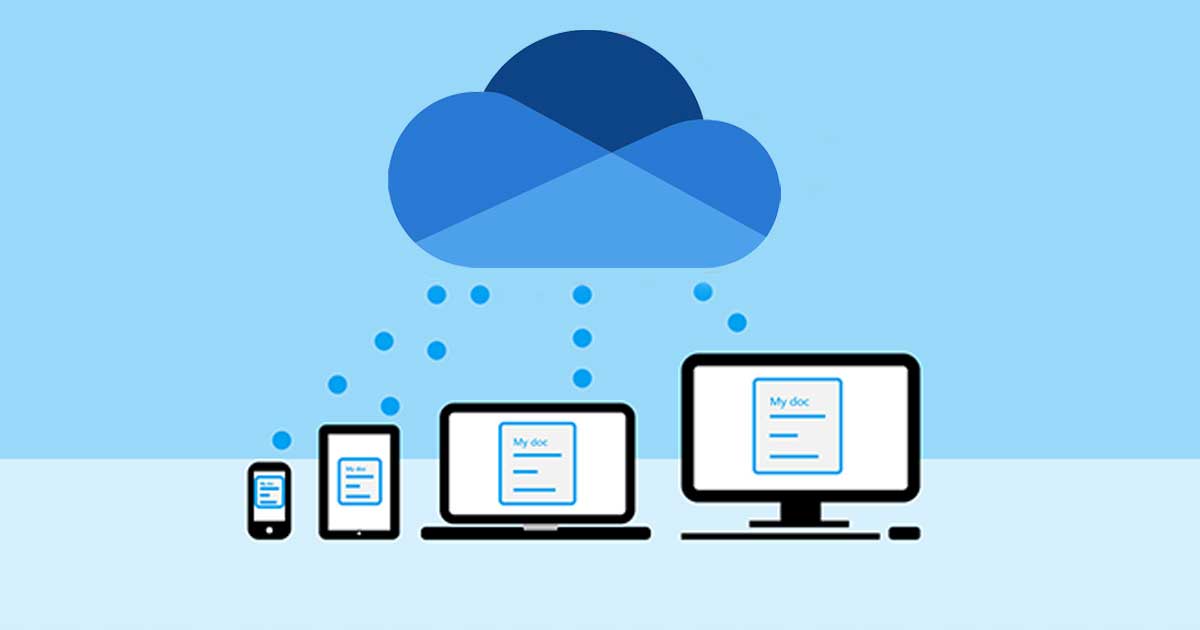
OneDrive cho phép người dùng tải xuống các tệp riêng lẻ hoặc nội dung của toàn bộ thư mục. Thật dễ dàng tải các tệp và thư mục này được lưu trữ trong đám mây trên OneDrive xuống máy tính nếu bạn có liên kết đến vị trí OneDrive.
Các tệp và thư mục bạn đã chọn để tải xuống sẽ lưu vào bất kỳ vị trí tải xuống nào được trình duyệt web của bạn sử dụng. Đó thường là thư mục “Tải xuống”, nhưng nó có thể là một vị trí khác. Nếu bạn đã chọn nhiều hơn một tệp, tệp tải xuống sẽ được nén và bạn sẽ cần giải nén các tệp riêng lẻ trước khi có thể sử dụng chúng.
Bạn cũng không thể tải xuống các tệp hoặc thư mục nhất định từ chế độ xem “Được chia sẻ” trên trang web OneDrive. Nếu bạn muốn tải xuống tệp được chia sẻ và không tìm thấy nút Tải xuống trong thanh công cụ, hãy nhấp vào tên của người đang chia sẻ tệp và sau đó tìm tệp bạn muốn tải xuống.
Nếu bạn đang ở chế độ xem Được chia sẻ, hãy nhấp vào tên người dùng để xem các tệp trên trang mà bạn có thể tải chúng xuống. Dave Johnson / Business Insider
Nếu không, việc tải xuống các tệp và thư mục OneDrive có thể được thực hiện chỉ trong một vài cú nhấp chuột nhanh chóng. Đây là cách để làm điều đó.
Cách tải xuống tệp từ OneDrive trên PC hoặc Mac
1. Đăng nhập vào OneDrive của bạn để mở nó trong trình duyệt web.
2. Để tải xuống một tệp hoặc thư mục riêng lẻ, hãy chọn tệp hoặc thư mục đó bằng cách di chuyển con trỏ qua mục OneDrive và nhấp vào vòng tròn nhỏ xuất hiện bên cạnh.
Lưu ý: Nếu bạn đang xem OneDrive ở chế độ xem danh sách, nó sẽ ở bên trái, nhưng trong chế độ xem hình xếp hoặc ảnh, vòng tròn lựa chọn nằm ở trên cùng bên phải của mỗi biểu tượng.
3. Nếu bạn muốn tải xuống tất cả các tệp hoặc thư mục trong cửa sổ trình duyệt OneDrive hiện tại cùng một lúc, người dùng PC có thể nhấn Ctrl + A trên bàn phím của họ. Người dùng Mac nên sử dụng Command + A.
Chọn các tệp bạn muốn tải xuống. Dave Johnson / Business Insider
4. Nhấp vào “Tải xuống” trên thanh công cụ xuất hiện ở đầu trang.