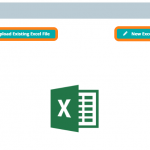Nếu Filter (Bộ lọc) của bạn bị ẩn bị lỗi, hãy kiểm tra những thông tin sau và tìm cách khắc phục như hướng dẫn nhé.
1. Kiểm tra xem bạn đã chọn tất cả dữ liệu chưa
Nếu dữ liệu của bạn có các hàng và / hoặc cột trống hoặc nếu bạn chỉ muốn lọc một phạm vi cụ thể, hãy chọn khu vực bạn muốn lọc trước khi bật Bộ lọc.
Không chọn được vùng sẽ khiến Excel đặt vùng lọc. Điều này có thể dẫn đến việc Excel chỉ chọn tối đa hàng hoặc cột trống đầu tiên, không bao gồm dữ liệu bổ sung sau những điểm này.
Tốt hơn nhiều là bạn nên chọn theo cách thủ công để đảm bảo rằng bạn có tất cả dữ liệu được bao gồm.
Lưu ý thêm: nếu bạn muốn xóa các hàng trống khỏi vùng bộ lọc, chỉ cần bật bộ lọc, hãy nhấp vào mũi tên thả xuống trên bất kỳ cột nào để hiển thị danh sách bộ lọc. Bỏ dấu kiểm khỏi Chọn tất cả và sau đó cuộn phải đến cuối danh sách bộ lọc. Chọn Blanks và nhấp vào OK.
Bộ lọc Excel không hoạt động 1
Bây giờ chỉ các hàng trống sẽ được hiển thị.
Bạn có thể dễ dàng xác định các hàng vì số hàng bây giờ sẽ có màu xanh lam.
Để xóa các hàng trống, chỉ cần chọn chúng và sau đó nhấp chuột phải lên đầu một trong các số màu xanh lam của hàng. Chọn Xóa để xóa các hàng.
Tắt tính năng lọc và bạn sẽ thấy rằng các hàng hiện đã bị loại bỏ.
Bộ lọc Excel không hoạt động 2
2. Kiểm tra tiêu đề cột của bạn
Kiểm tra dữ liệu của bạn chỉ có một hàng tiêu đề cột.
Nếu bạn cần nhiều dòng cho một tiêu đề, chỉ cần nhập dòng đầu tiên vào một ô rồi nhấn Alt + Enter để nhập vào một dòng mới trong ô.
Định dạng ô bằng cách sử dụng Wrap Text cũng hoạt động.
Bộ lọc Excel không hoạt động 3
3. Kiểm tra các ô đã hợp nhất
Một lý do khác khiến bộ lọc Excel của bạn có thể không hoạt động có thể là do các ô đã hợp nhất.
Hủy hợp nhất mọi ô đã hợp nhất hoặc để mỗi hàng và cột có nội dung riêng của chính nó.
Nếu tiêu đề cột của bạn được hợp nhất, khi lọc, bạn có thể không chọn được các mục từ một trong các cột đã hợp nhất.
Nếu bạn đã hợp nhất các hàng, việc lọc sẽ không chọn tất cả các hàng đã hợp nhất.
Bộ lọc Excel không hoạt động 4
4. Kiểm tra lỗi
Kiểm tra dữ liệu của bạn không có lỗi. Ví dụ: nếu bạn đang cố gắng lọc các giá trị ‘Top 10’, ‘Trên Trung bình’ hoặc ‘Dưới Trung bình’ trong danh sách của mình (sử dụng Bộ lọc Số để thực hiện việc này) và lỗi có thể ngăn Excel áp dụng bộ lọc.
Để loại bỏ lỗi trước tiên hãy sử dụng Bộ lọc để tìm chúng. Chúng luôn được liệt kê ở cuối danh sách vì vậy hãy cuộn phải xuống dưới cùng.
Nếu bạn thấy một (hoặc nhiều), hãy xóa dấu kiểm khỏi Chọn Tất cả ở đầu danh sách, trước tiên, sau đó cuộn trở lại cuối danh sách.
Chọn lỗi và nhấp vào OK. Khi bạn đã xác định được lỗi, hãy sửa lỗi hoặc xóa nó rồi xóa bộ lọc. Không cần tiếp tục và sử dụng Top 10, Trên hoặc Dưới Trung bình và bạn sẽ trở lại kinh doanh!
Bộ lọc Excel không hoạt động 5
5. Kiểm tra các hàng ẩn
Các hàng ẩn thậm chí không được hiển thị dưới dạng tùy chọn bộ lọc trên danh sách bộ lọc.
Để hiện các hàng trước tiên hãy chọn vùng chứa các hàng bị ẩn. Điều này có thể có nghĩa là bạn cần phải chọn hàng trên và dưới dữ liệu ẩn.
Sau đó, nhấp chuột phải vào khu vực tiêu đề hàng (trên số hàng) và chọn Bỏ ẩn hoặc từ tab Trang đầu chọn Định dạng, Ẩn & Bỏ ẩn, Bỏ ẩn hàng.