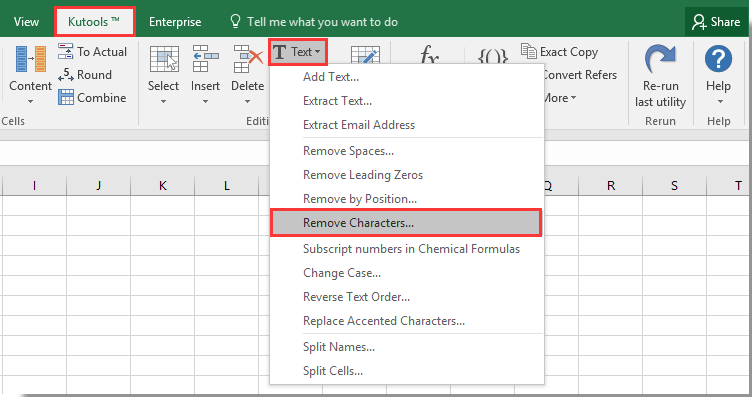
Nếu bạn sử dụng Microsoft Excel để sắp xếp dữ liệu (giả sử, dòng thời gian hoặc danh sách tài liệu đang được tạo), bạn có thể gặp phải vấn đề có nhiều văn bản hơn lượng vừa với một ô bình thường. Bạn cần phải bọc văn bản như một đoạn văn hoặc chèn các dấu ngắt dòng vào giữa ô Excel, vì nếu không, văn bản chỉ thoát ra khỏi đường viền của ô và tiếp tục:
Văn bản trong một ô Excel không được bao bọc
Và nếu điều đó không đủ khó chịu, nếu bạn phải nhập một cái gì đó vào ô bên phải, thì bạn vừa cắt bỏ phần cuối cùng của ô khác đó:
Văn bản trong một ô Excel không được bao bọc và bị cắt
Những gì bạn muốn có thể làm là (a) có thông tin trong văn bản bao bọc ô đầu tiên trong Excel như một đoạn văn để nó xuất hiện trên nhiều dòng trong ô đó hoặc (b) chèn một dấu ngắt dòng giống như bạn làm trong một từ bộ xử lý.
Bên phải?
Đây là cách bạn thực hiện từng thao tác:
Bao text
Nếu nó thực sự không quan trọng nơi dòng bao quanh (miễn là mọi thứ nằm trong cùng một ô), thì việc cần làm là định dạng ô để văn bản tự động kết thúc. Mặc dù các phiên bản Excel khác nhau (từ 2002 đến 2019) có nhiều nút và lệnh khác nhau để thực hiện việc này, nhưng một phương pháp tuyệt vời hoạt động trong tất cả các phiên bản là:
Bấm chuột phải vào bên trong ô.
Bạn sẽ thấy một menu giống như sau:
Định dạng ô Excel trong menu ngữ cảnh
Nhấp chuột phải vào bất kỳ ô nào để nhận menu ngữ cảnh này
Khi bạn đã mở hộp thoại Định dạng Ô, hãy chuyển đến tab Căn chỉnh và chọn hộp bên cạnh Gói Văn bản:
Hộp thoại Định dạng ô trong Excel – bọc văn bản
Văn bản trong ô đó bây giờ sẽ tự động quấn.
Văn bản trong một ô Excel có bật tính năng ngắt dòng
Wrap văn bản trong Excel 2007 trở lên
Trong các phiên bản dựa trên ruy-băng của Excel, đây là một thao tác bằng một cú nhấp chuột. Chỉ cần chuyển đến tab Trang chủ và nhấp vào Văn bản Wrap:
Tin tốt: Bạn có thể áp dụng định dạng này cho nhiều ô cùng một lúc. Bạn có thể chọn nhiều ô bằng cách giữ phím CNTRL trong khi nhấp vào chúng, chọn toàn bộ cột hoặc hàng bằng cách nhấp vào tiêu đề của chúng (“A, B, C” trên đầu cột hoặc “1, 2, 3” để bên trái của các hàng), hoặc thậm chí chọn toàn bộ bảng tính bằng cách nhấp vào góc trên bên trái (nơi A và 1 gặp nhau). Khi bạn đã chọn tất cả các ô của mình, sau đó chỉ cần làm theo các bước ở trên.
Chèn dấu ngắt dòng trong một ô
Nhưng nếu bạn muốn kiểm soát chính xác vị trí ngắt dòng (giả sử bạn muốn địa chỉ xuất hiện như thế này):
Địa chỉ gửi thư được nhập vào Excel
Thậm chí còn dễ dàng hơn! Sau khi bạn nhập từng dòng, chỉ cần nhấn ALT-ENTER trên bàn phím của bạn để chèn một trở lại cứng. (Nếu bạn đang sử dụng phiên bản Excel dành cho Mac, đó là CTRL-OPTION-ENTER hoặc CTRL-COMMAND-ENTER.)
Kiểm soát căn chỉnh theo chiều dọc
Theo mặc định, dữ liệu trong các ô được căn chỉnh ở dưới cùng. Điều này có thể tạo ra một số vấn đề về khả năng đọc nếu một số ô của bạn có nhiều dòng:
Văn bản trong một ô Excel có bật tính năng ngắt dòng
Nếu bạn có tùy chọn cụ thể về việc văn bản ô được căn chỉnh từ trên cùng, dưới cùng hay ở giữa, hãy chọn tất cả các ô bạn muốn căn chỉnh lại, sau đó nhấp chuột phải để nhận menu (như chúng ta đã thấy ở trên) , chọn Định dạng Ô và quay lại tab Căn chỉnh.




