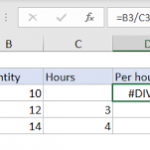Cách làm hiện thanh công cụ Excel
Ribbon hay gọi là thanh công cụ, là một giao diện người dùng dựa trên các bảng và tab.
Ban đầu nó xuất hiện trong các thành phần Word, Excel và PowerPoint của các phiên bản tiếp theo của Microsoft Office 2007 và sau đó được sử dụng trong một số thành phần bổ sung của Windows 7 và các thành phần khác Trong phần mềm, chẳng hạn như Paint và WordPad, cũng như Explorer trong Windows 8. ArcGIS Explorer 9.4 do ESRI khởi chạy cũng sử dụng giao diện này.
Nó là một bảng điều khiển với các nút lệnh và biểu tượng. Nó tổ chức các lệnh thành một nhóm các “thẻ”, mỗi nhóm chứa các lệnh liên quan. Mỗi ứng dụng có một bộ thẻ khác nhau, hiển thị các chức năng được cung cấp bởi chương trình. Trong mỗi tab, các tùy chọn liên quan khác nhau được nhóm lại với nhau. Mục đích của việc thiết kế Ribbon là làm cho các chức năng của ứng dụng dễ tìm và sử dụng hơn, đồng thời giảm số lần nhấp chuột .
Ribbon có nhiều tùy chọn hiển thị để phù hợp với sở thích của bạn, nhưng với một cú nhấp chuột sai, bạn có thể vô tình ẩn Ribbon của mình.
Để nhanh chóng hiển thị Ribbon, hãy bấm vào bất kỳ tab nào, ví dụ: tab Trang chủ hoặc Chèn.
Để hiển thị Ribbon mọi lúc, hãy nhấp vào mũi tên ở góc dưới bên phải của Ribbon.
Để kiểm soát nhiều hơn Ribbon, bạn có thể thay đổi chế độ xem của mình và tối đa hóa Ribbon bằng cách truy cập Tùy chọn Hiển thị Ribbon ở gần đầu tài liệu Excel của bạn.
Sử dụng Tùy chọn Hiển thị Ribbon
Bấm vào nút Tùy chọn hiển thị Ribbon ở góc dưới bên phải của Ribbon.
Lệnh Ribbon Options
Trong menu mở ra, nhấp vào Hiển thị tab và lệnh để hiển thị Ribbon với tất cả các tab và lệnh đầy đủ.
Chọn Hiển thị các tab và lệnh
Tùy chọn này là chế độ xem mặc định. Mặc dù tùy chọn này cung cấp quyền truy cập nhanh vào tất cả các lệnh, nhưng nó giới hạn không gian màn hình khả dụng cho sổ làm việc của bạn.
Chế độ xem mặc định của dải băng và tab
Mẹo: Nhấn Ctrl + F1 để hiển thị và ẩn các lệnh của bạn trong Ribbon.
Bấm Hiển thị Tab để hiển thị các tab Ribbon mà không có lệnh. Để truy cập các lệnh trong tùy chọn Hiển thị tab, hãy nhấp vào bất kỳ tab nào.
Xuất hiện khi các tab Hiển thị được bật
Bấm Ribbon tự động ẩn để ẩn tất cả các tab và lệnh.
Bằng cách sử dụng tùy chọn này, bạn sẽ có được khoảng không gian màn hình lớn nhất khi xem sổ làm việc của mình. Để truy cập các tab và lệnh trong dạng xem này, hãy bấm vào đầu sổ làm việc của bạn.
Cách làm hiện dòng đầu tiên trong Excel:
1. Phương pháp kéo trực tiếp: di chuyển chuột đến vị trí của dòng ẩn đầu tiên, khi nó trở thành biểu tượng kéo lên xuống thì chỉ cần kéo xuống.
2. Phương pháp menu chuột phải: đầu tiên Ctrl + A hoặc nhấp vào góc trên bên trái của vùng ô để chọn tất cả, sau đó nhấp vào nút chuột phải để bỏ ẩn.
3. Phương pháp menu định dạng: đầu tiên Ctrl + A hoặc nhấp vào góc trên bên trái của vùng ô để chọn tất cả, sau đó nhấp vào menu: “Định dạng” – “Dòng” – “Bỏ ẩn”, bạn có thể.
4. Phương pháp phím tắt: đầu tiên Ctrl + A để chọn tất cả, sau đó Ctrl + Shift + 9 để hủy ẩn hàng, nếu bạn muốn hủy ẩn cột, nhấn Ctrl + Shift + 0.