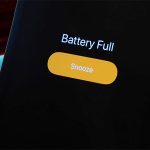Cách lưu danh bạ trên Samsung
Thêm một số liên lạc
Trên điện thoại hoặc máy tính bảng Android, hãy mở ứng dụng Danh bạ.
Ở dưới cùng bên phải, nhấn vào Thêm Thêm câu hỏi.
Nhập tên của liên hệ và email hoặc số điện thoại.
Để chọn tài khoản mà bạn muốn lưu liên hệ: Bên cạnh tài khoản email của bạn, hãy nhấn vào Mũi tên xuống.
Để thêm các chi tiết khác về tên: Bên cạnh “Tên”, hãy nhấn vào Mũi tên xuống.
Để thêm ảnh: Ở trên cùng, nhấn vào Thêm ảnh liên hệ.
Để nhập thêm thông tin, chẳng hạn như địa chỉ đường phố hoặc ghi chú: Nhấn vào Trường khác.
Khi bạn hoàn tất, hãy nhấn vào Lưu.
Nhập danh bạ
Bạn có thể thêm tất cả địa chỉ liên hệ của mình vào Tài khoản Google. Sau khi bạn nhập, các địa chỉ liên hệ vẫn còn trong tài khoản khác của bạn.
Từ thẻ SIM
Nếu bạn có thẻ SIM với các liên hệ được lưu trên đó, bạn có thể nhập chúng vào Tài khoản Google của mình.
Lắp thẻ SIM vào thiết bị của bạn.
Trên điện thoại hoặc máy tính bảng Android, hãy mở ứng dụng Danh bạ.
Ở trên cùng bên trái, nhấn vào Menu Cài đặt Nhập.
Nhấn vào thẻ SIM. Nếu bạn có nhiều tài khoản trên thiết bị của mình, hãy chọn tài khoản mà bạn muốn lưu danh bạ.
Từ tệp VCF
Nếu bạn đã lưu các liên hệ vào tệp VCF, bạn có thể nhập chúng vào Tài khoản Google của mình.
Trên điện thoại hoặc máy tính bảng Android, hãy mở ứng dụng Danh bạ.
Ở trên cùng bên trái, nhấn vào Menu Cài đặt Nhập.
Nhấn vào tệp .vcf. Nếu bạn có nhiều tài khoản trên thiết bị của mình, hãy chọn tài khoản mà bạn muốn lưu danh bạ.
Tìm và chọn tệp VCF để nhập.
Di chuyển một số liên lạc
Bạn có thể chuyển một địa chỉ liên hệ từ các tài khoản khác vào Tài khoản Google.
Di chuyển địa chỉ liên hệ sẽ xóa địa chỉ liên hệ đó khỏi tài khoản ban đầu.
Trên điện thoại hoặc máy tính bảng Android, hãy mở ứng dụng Danh bạ.
Chọn một số liên lạc.
Ở trên cùng bên phải, nhấn vào Menu Thêm Di chuyển sang tài khoản khác
Chọn Tài khoản Google mà bạn muốn chuyển địa chỉ liên hệ sang.
Cách lưu danh bạ trên Iphone
Theo mặc định, thiết bị iOS của bạn lưu tất cả danh bạ của bạn vào một dịch vụ iCloud miễn phí mà bạn có thể truy cập từ bất kỳ máy tính nào có trình duyệt web.
Nó được cập nhật và sao lưu tự động; nghĩa là bạn không phải lo lắng về việc giữ bản sao của riêng mình.
Truy cập Danh bạ của bạn
Mở trình duyệt web của bạn, nhập icloud.com vào thanh địa chỉ ở trên cùng và nhấn enter hoặc quay lại.
Thanh địa chỉ với địa chỉ đã nhập.
Nếu được nhắc, hãy đăng nhập bằng cùng một tài khoản iCloud mà bạn sử dụng trên điện thoại của mình.
Đăng nhập iCloud.
Chọn Danh bạ.
Trang iCloud trên máy tính để bàn với Danh bạ được đánh dấu.
Bạn sẽ thấy danh sách các địa chỉ liên hệ của mình ở đây. Bạn có thể chỉnh sửa, thêm và xóa chúng và các thay đổi sẽ xuất hiện trên điện thoại của bạn trong giây lát.
Danh bạ iCloud.
2 Xuất Danh bạ
Danh sách liên hệ của bạn được cập nhật tự động giữa điện thoại thông minh của bạn và trang web iCloud.
Bản sao lưu danh bạ của bạn hoặc sao lưu ngoại tuyến sẽ không tự động cập nhật. Bạn sẽ cần phải lưu một bản sao mới theo định kỳ để không bị thiếu bất kỳ bản sao nào.
Xuất danh bạ từ iCloud
Mở trình duyệt web của bạn, nhập icloud.com vào thanh địa chỉ ở trên cùng và nhấn enter hoặc quay lại.
Thanh địa chỉ với địa chỉ đã nhập.
Nếu được nhắc, hãy đăng nhập bằng cùng một tài khoản iCloud mà bạn sử dụng trên điện thoại của mình.
Đăng nhập iCloud.
Chọn Danh bạ.
Trang iCloud trên máy tính để bàn với Danh bạ được đánh dấu.
Nhấp vào liên hệ bạn muốn xuất để đánh dấu liên hệ đó.
Danh sách liên hệ iCloud.
Ở bên trái, chọn biểu tượng Bánh răng, sau đó chọn Xuất vCard.
Xuất vCard.
Bạn sẽ cần phải lặp lại quy trình này cho từng liên hệ riêng lẻ mà bạn muốn xuất. iCloud hiện không cung cấp phương pháp xuất toàn bộ sổ địa chỉ của bạn.