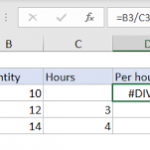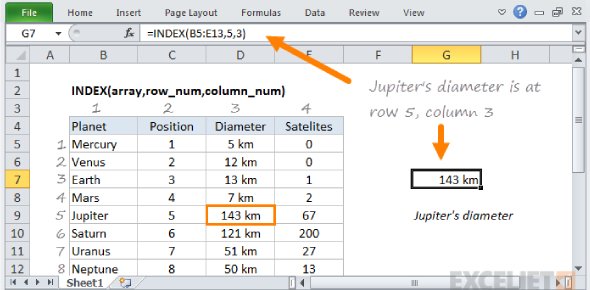
Sử dụng các hàm và các hàm lồng nhau trong công thức Excel
Excel cho Microsoft 365 Excel 2021 Excel 2019 Excel 2016 Excel 2013 Excel 2010 Excel 2007
Hàm là các công thức được xác định trước để thực hiện các phép tính bằng cách sử dụng các giá trị cụ thể, được gọi là đối số, theo một thứ tự hoặc cấu trúc cụ thể. Các hàm có thể được sử dụng để thực hiện các phép tính đơn giản hoặc phức tạp. Bạn có thể tìm thấy tất cả các hàm của Excel trên tab Công thức trên Ruy-băng:
Tab Công thức Excel trên Ruy-băng
Cú pháp hàm Excel
Ví dụ sau về hàm ROUND làm tròn một số trong ô A10 minh họa cú pháp của hàm.
Cấu trúc của một hàm
1. Cấu trúc. Cấu trúc của một hàm bắt đầu bằng dấu bằng (=), theo sau là tên hàm, dấu ngoặc mở, các đối số của hàm được phân tách bằng dấu phẩy và dấu ngoặc đóng.
2. Tên chức năng. Để có danh sách các hàm khả dụng, hãy nhấp vào ô và nhấn SHIFT + F3, thao tác này sẽ khởi chạy hộp thoại Chèn Hàm.
Công thức Excel – Hộp thoại Chèn Hàm
3. Lập luận. Đối số có thể là số, văn bản, giá trị lôgic như TRUE hoặc FALSE, mảng, giá trị lỗi như # N / A hoặc tham chiếu ô. Đối số bạn chỉ định phải tạo ra giá trị hợp lệ cho đối số đó. Đối số cũng có thể là hằng số, công thức hoặc các hàm khác.
4. Chú giải công cụ đối số. Chú giải công cụ với cú pháp và đối số xuất hiện khi bạn nhập hàm. Ví dụ: gõ = ROUND (và chú giải công cụ xuất hiện. Chú giải công cụ chỉ xuất hiện cho các chức năng cài sẵn.
Lưu ý: Bạn không cần phải nhập tất cả các hàm, chẳng hạn như = ROUND, vì Excel sẽ tự động viết hoa tên hàm cho bạn khi bạn nhấn enter. Nếu bạn viết sai chính tả tên hàm, như = SUME (A1: A10) thay vì = SUM (A1: A10), thì Excel sẽ trả về lỗi #NAME? lỗi.
Nhập các hàm Excel
Khi bạn tạo một công thức có chứa một hàm, bạn có thể sử dụng hộp thoại Chèn Hàm để giúp bạn nhập các hàm của trang tính. Sau khi bạn chọn một hàm từ hộp thoại Chèn hàm, Excel sẽ khởi chạy trình hướng dẫn hàm, trình hướng dẫn này sẽ hiển thị tên của hàm, từng đối số của nó, mô tả về hàm và từng đối số, kết quả hiện tại của hàm và kết quả hiện tại của toàn bộ công thức.
Trình hướng dẫn hàm Excel
Để tạo và chỉnh sửa công thức dễ dàng hơn và giảm thiểu lỗi nhập và cú pháp, hãy sử dụng Tự động điền công thức. Sau khi bạn nhập dấu = (dấu bằng) và các chữ cái đầu của một hàm, Excel sẽ hiển thị danh sách thả xuống động gồm các hàm, đối số và tên hợp lệ khớp với các chữ cái đó. Sau đó, bạn có thể chọn một từ danh sách thả xuống và Excel sẽ nhập nó cho bạn.
Tự động điền công thức Excel
Lồng các hàm Excel
Trong một số trường hợp nhất định, bạn có thể cần sử dụng một hàm làm một trong các đối số của một hàm khác. Ví dụ: công thức sau sử dụng hàm AVERAGE lồng nhau và so sánh kết quả với giá trị 50.
Các hàm lồng nhau
1. Các hàm AVERAGE và SUM được lồng trong hàm IF.
Trả về hợp lệ Khi một hàm lồng nhau được sử dụng làm đối số, hàm lồng nhau phải trả về cùng kiểu giá trị mà đối số sử dụng. Ví dụ: nếu đối số trả về giá trị TRUE hoặc FALSE, thì hàm lồng nhau phải trả về giá trị TRUE hoặc FALSE. Nếu hàm không có, Excel sẽ hiển thị lỗi #VALUE! giá trị lỗi.
Giới hạn cấp độ lồng Một công thức có thể chứa tối đa bảy cấp của hàm lồng nhau. Khi một hàm (chúng ta sẽ gọi đây là Hàm B) được sử dụng làm đối số trong một hàm khác (chúng ta sẽ gọi đây là Hàm A), thì Hàm B hoạt động như một hàm cấp hai. Ví dụ: hàm AVERAGE và hàm SUM đều là hàm cấp hai nếu chúng được sử dụng làm đối số của hàm IF. Một hàm được lồng trong hàm AVERAGE lồng vào sau đó là một hàm cấp ba, v.v.