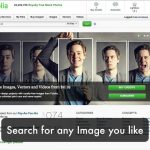Cách bật camera trong Microsoft Teams
Mặc dù bạn có thể sử dụng máy ảnh trên Teams mà không cần cấu hình bổ sung, nhưng đôi khi lý do khiến bạn không thể bắt đầu cuộc gọi điện video có thể liên quan đến cài đặt thiết bị trong ứng dụng.
Để đặt đúng cài đặt camera trên Microsoft Teams, hãy làm theo các bước sau:
Mở Microsoft Teams.
Nhấp vào menu hồ sơ ở góc trên bên phải.
Chọn một tùy chọn cài đặt.
Tùy chọn cài đặt Microsoft Teams
Bấm vào thiết bị.
Trong phần “Máy ảnh”, sử dụng menu thả xuống và chọn một máy ảnh.
Microsoft Teams chọn cài đặt máy ảnh

Xác nhận rằng máy ảnh đang hoạt động thông qua bản xem trước
Sau khi hoàn thành các bước này, bạn có thể thử gọi điện thử hoặc gọi cho ai đó trong danh bạ của mình để xem máy ảnh có hoạt động bình thường hay không.
Cách sửa máy ảnh của Nhóm bằng cách tắt các thiết bị khác
Nếu ứng dụng không thể phát hiện camera bên ngoài, trước tiên hãy chuyển sang các bước khắc phục sự cố nâng cao hơn, sau đó thử ngắt kết nối và kết nối lại thiết bị ngoại vi.
Nếu thiết bị của bạn có nhiều webcam (ví dụ: Surface Book 2 có camera trước và sau và thậm chí một webcam bên ngoài thứ ba được kết nối bằng cáp USB), hãy thử ngắt kết nối camera USB để xem có thể sử dụng Microsoft Teams với camera tích hợp không. . Nếu khả thi, có thể sử dụng thiết bị video tích hợp sẵn là một giải pháp.
Nếu bạn phải sử dụng máy ảnh USB do chức năng của nó hoặc chất lượng cao hơn, bạn có thể sử dụng “Trình quản lý Thiết bị” để tắt thiết bị tích hợp sẵn. Tuy nhiên, hãy xem xét việc tắt các thiết bị ngoại vi, bạn sẽ không thể sử dụng chúng.
Cách sửa lỗi không bật được micro
Nếu bạn gặp sự cố khi nghe âm thanh trong nhóm của mình, có thể có sự cố với micrô. Dưới đây là một số giải pháp cho phép bạn tiếp tục tiến trình của mình.
Kiểm tra cập nhật
Nếu bạn không thể nghe thấy âm thanh từ micrô, trước tiên hãy đảm bảo rằng bạn đã cài đặt bản cập nhật Windows hoặc bản cập nhật Mac OS mới nhất và phiên bản ứng dụng nhóm đã cài đặt.
Để kiểm tra các bản cập nhật trong nhóm, hãy truy cập ảnh hồ sơ của bạn ở góc trên bên phải của ứng dụng “Nhóm” và chọn “Kiểm tra các bản cập nhật”. Nếu có bản cập nhật, nó thường sẽ được cài đặt ở chế độ nền.
Kiểm tra xem micrô có đang được sử dụng không
Để đảm bảo bạn có thể sử dụng micrô trong nhóm của mình:
Đóng tất cả các ứng dụng khác có thể sử dụng micrô (chẳng hạn như Skype hoặc FaceTime).
Nếu bạn đang sử dụng micrô bên ngoài, hãy thử quay số ra và cắm lại.
Bạn thường có thể tiết kiệm thời gian và công sức bằng cách khởi động lại thiết bị.
Thực hiện một cuộc gọi thử nghiệm
Nếu micrô của bạn hoạt động bình thường, hãy gọi điện kiểm tra để thông báo cho bạn.
Để thực hiện cuộc gọi thử, hãy chọn ảnh hồ sơ của bạn, sau đó chọn “Cài đặt”> Thiết bị. “Sau đó chọn” Thực hiện cuộc gọi thử “trong” Thiết bị âm thanh “.
Trong cuộc gọi thử, bạn sẽ thấy cách hoạt động của micrô, loa và máy ảnh. Làm theo hướng dẫn trong Kiểm tra cuộc gọi Robot và ghi lại một tin nhắn ngắn. Hệ thống sẽ phát thông báo cho bạn. Sau đó, bạn sẽ nhận được tóm tắt của cuộc gọi kiểm tra và có thể vào phần cài đặt thiết bị để thực hiện thay đổi.