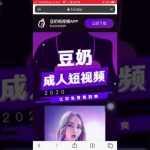Có rất nhiều ứng dụng trong thư viện App Store được bạn tải về và không sử dụng chúng. Điều này khiến cho điện thoại của bạn bị chậm và bạn muốn xóa bớt những ứng dụng không cần thiết. Đây là một điều dễ dàng bởi có rất nhiều cách để bạn xử lý những app đó chỉ bằng một vài bước đơn giản.
Có hơn 1 triệu ứng dụng trong App Store, nhiều ứng dụng hơn được phát hành mỗi ngày và mọi người sẽ thử các ứng dụng iPhone mới. Nhưng thử nhiều ứng dụng có nghĩa là bạn cũng muốn xóa nhiều ứng dụng trong số đó. Cho dù bạn không thích ứng dụng đó hay bạn đã tìm thấy một ứng dụng mới hoàn hảo để thay thế ứng dụng cũ, bạn nên xóa các ứng dụng không còn được sử dụng để giải phóng dung lượng bộ nhớ của điện thoại.
Tương tự như phương pháp sử dụng 3D Touch trước đây, điều quan trọng là bạn cần nhấn ngón tay của mình lên đầu ứng dụng trong khoảng một giây mà không cần quá nhiều lực là có thể xóa được ứng dụng rồi. Bằng cách này, bạn chỉ cần tìm ứng dụng bạn muốn xóa trên màn hình chính. Nhấn và giữ biểu tượng ứng dụng trong khoảng một giây. Khi menu bật ra, hãy nhấp vào “Xóa ứng dụng”. Phương pháp này được giới hạn trong việc xóa từng cái một và bạn có thể xóa nhiều cái cùng một lúc.
Vậy nếu muốn xóa nhiều ứng dụng cùng một lúc, chúng ta cần phải làm gì? Bạn có bỏ lỡ chế độ chạy bộ trên màn hình chính không? Trên thực tế, mô hình này đã luôn ở đó, nhưng bạn cần kiên nhẫn hơn một chút.
Chọn bất kỳ ứng dụng nào trên màn hình chính (bất kỳ ứng dụng nào cũng sẽ làm được). Nhấn và giữ biểu tượng ứng dụng trong khoảng hai giây. Nhấp vào x ở trên cùng bên phải của biểu tượng của ứng dụng bạn muốn xóa. Sau khi mọi thứ xong xuôi, bạn bấm trực tiếp vào iPhone bằng nút Home, nếu không có thì bấm vào phía trên bên phải để hoàn tất.
Có hai cách để di chuyển ứng dụng trên màn hình chính, bạn có thể mở menu biểu tượng hoặc vào chế độ chạy bộ. Đầu tiên, chọn bất kỳ ứng dụng nào trên màn hình chính. Nhấn và giữ biểu tượng ứng dụng trong khoảng một giây. Nhấp vào “Chỉnh sửa Màn hình Chính”. Sau đó, bạn sẽ quay lại chế độ chạy bộ quen thuộc, lúc này bạn có thể bắt đầu di chuyển các ứng dụng hoặc soạn thư mục. Sau khi hoàn tất, nhấn nút “Hoàn tất” hoặc nút Home ở góc trên bên phải. Ngoài việc sử dụng menu, bạn cũng có thể nhấn và giữ biểu tượng ứng dụng trong hai giây để vào chế độ chạy bộ nhanh hơn, tùy thuộc vào chế độ bạn thích.
Điều gì xảy ra nếu không có phương pháp nào ở trên có hiệu quả? Nếu iPhone hoặc iPad của bạn không thể sử dụng phương pháp trên để xóa ứng dụng do một số lý do, có một phương pháp khác: đó là thiết lập.
Bạn đi tới ứng dụng “Cài đặt” trên màn hình chính của iPhone hoặc iPad. Nhấp vào Chung. Chuyển đến không gian lưu trữ. Chọn ứng dụng bạn muốn xóa. Bạn sẽ thấy chức năng Xóa ứng dụng bên dưới. Bấm để xác nhận. Với cách này bạn xóa bao nhiêu ứng dụng cũng được.