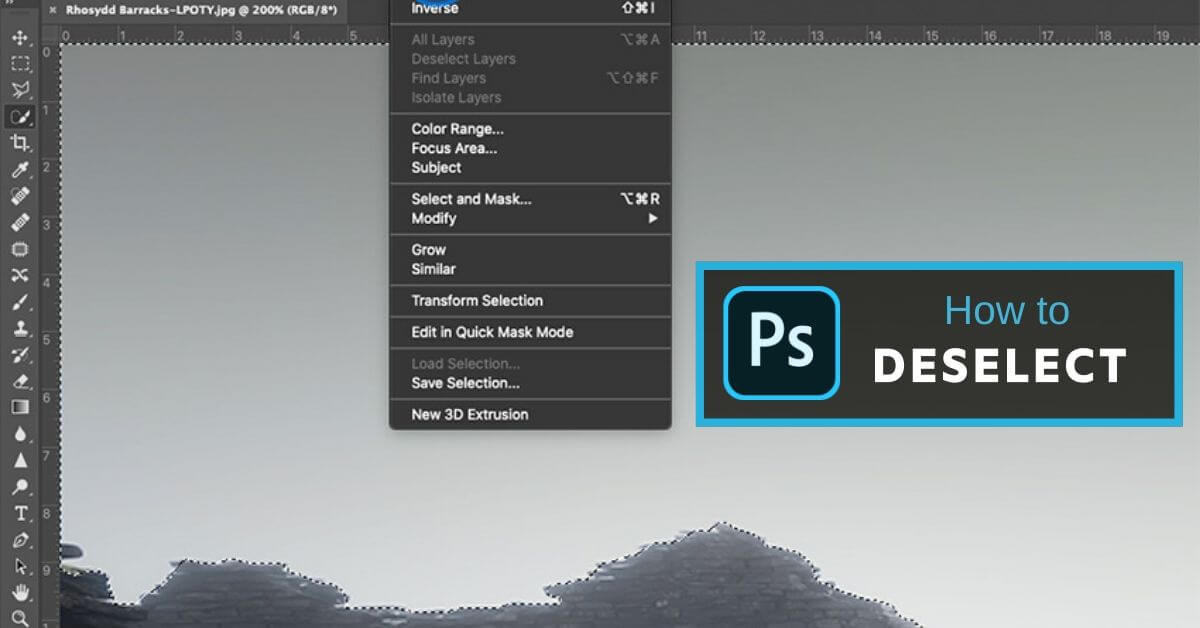
Cách chọn lại vùng trong Excel
Thay đổi dữ liệu nguồn cho PivotTable
Sau khi tạo PivotTable, bạn có thể thay đổi phạm vi dữ liệu nguồn của nó. Ví dụ: bạn có thể mở rộng dữ liệu nguồn để bao gồm nhiều hàng dữ liệu hơn. Tuy nhiên, nếu dữ liệu nguồn đã bị thay đổi đáng kể — chẳng hạn như có nhiều hoặc ít cột hơn, hãy cân nhắc tạo PivotTable mới.
Bạn có thể thay đổi nguồn dữ liệu của PivotTable thành một bảng Excel khác hoặc một dải ô hoặc thay đổi sang một nguồn dữ liệu bên ngoài khác.
Phiên bản mới hơnOffice 2007 – 2010Web
Bấm vào báo cáo PivotTable.
Trên tab Phân tích, trong nhóm Dữ liệu, bấm Thay đổi Nguồn Dữ liệu, rồi bấm Thay đổi Nguồn Dữ liệu.
Hộp thoại Thay đổi Nguồn Dữ liệu PivotTable được hiển thị.
Làm một điều trong số sau đây:
Để thay đổi nguồn dữ liệu của PivotTable thành một bảng Excel khác hoặc một dải ô, hãy bấm Chọn bảng hoặc dải ô, sau đó nhập ô đầu tiên vào hộp văn bản Bảng / Dải ô và bấm OK
Thay đổi hộp thoại Nguồn dữ liệu PivotTable
Để sử dụng một kết nối khác, hãy làm như sau:
Bấm chọn một Sử dụng nguồn dữ liệu bên ngoài, sau đó bấm Chọn Kết nối.
Thay đổi hộp thoại Nguồn dữ liệu PivotTable
Hộp thoại Kết nối Hiện có được hiển thị.
Trong danh sách thả xuống Hiển thị ở đầu hộp thoại, hãy chọn danh mục kết nối mà bạn muốn chọn kết nối hoặc chọn Tất cả các kết nối hiện có (là kết nối mặc định).
Chọn một kết nối từ hộp danh sách Chọn một Kết nối, sau đó bấm Mở. Điều gì sẽ xảy ra nếu kết nối của bạn không được liệt kê?
Lưu ý: Nếu bạn chọn một kết nối từ Kết nối trong danh mục Sổ làm việc này, bạn sẽ sử dụng lại hoặc chia sẻ kết nối hiện có. Nếu bạn chọn kết nối từ tệp Kết nối trên mạng hoặc tệp Kết nối trên danh mục máy tính này, tệp kết nối được sao chép vào sổ làm việc dưới dạng kết nối sổ làm việc mới, sau đó được sử dụng làm kết nối mới cho báo cáo PivotTable.
Để biết thêm thông tin, hãy xem Quản lý kết nối với dữ liệu trong sổ làm việc.
Bấm OK.
Điều gì sẽ xảy ra nếu kết nối của bạn không được liệt kê?
Nếu kết nối của bạn không được liệt kê trong hộp thoại Kết nối Hiện có, hãy bấm Duyệt để Tìm thêm, sau đó tìm nguồn dữ liệu bạn muốn kết nối trong hộp thoại Chọn Nguồn Dữ liệu. Bấm Nguồn Mới nếu thích hợp, và làm theo các bước trong Trình hướng dẫn Kết nối Dữ liệu, sau đó quay lại hộp thoại Chọn Nguồn Dữ liệu.
Chọn hộp thoại Nguồn dữ liệu
Nếu PivotTable của bạn dựa trên kết nối với một dải ô hoặc bảng trong Mô hình Dữ liệu, bạn có thể chọn một bảng hoặc kết nối Mô hình Dữ liệu khác trên tab Bảng. Tuy nhiên, nếu PivotTable của bạn dựa trên Mô hình Dữ liệu Sổ làm việc, bạn không thể thay đổi nguồn dữ liệu.
Tab bảng trong hộp thoại Kết nối Hiện có
Chọn kết nối bạn muốn và nhấp vào Mở.
Nhấp vào Chỉ tạo kết nối.
Chỉ nhập dữ liệu tạo kết nối
Nhấp vào Thuộc tính và nhấp vào tab Định nghĩa.
Thuộc tính kết nối
Nếu tệp kết nối .odc của bạn đã được di chuyển, hãy duyệt đến vị trí mới của nó trong hộp Tệp kết nối.
Nếu bạn cần thay đổi giá trị trong hộp Chuỗi kết nối, hãy liên hệ với quản trị viên cơ sở dữ liệu của bạn.
Cách chọn lại vùng trong Photoshop
Chọn cửa sổ Tài liệu Photoshop có chứa vùng chọn mà bạn muốn bỏ chọn. Sự lựa chọn sẽ được phác thảo bởi một đường chấm hoặc đứt nét được gọi là kiến diễu hành.
Trên Thanh Menu, nhấp chuột trái vào “Chọn” để hiển thị menu thả xuống lựa chọn.
Nhấp vào “Bỏ chọn” từ menu (thứ hai từ trên xuống) để hủy kích hoạt tất cả các lựa chọn khu vực.
Cách bỏ chọn trong Photoshop
Bạn có thể sử dụng phím tắt để bỏ chọn nhanh bằng cách nhấn đồng thời ⌘ và D (mac) hoặc Ctrl và D (Windows PC).
Bỏ chọn một đối tượng dễ dàng hơn rất nhiều so với những gì có thể thực hiện lựa chọn phức tạp ngay từ đầu. Một số công cụ lựa chọn có thể rất tốn thời gian để thực hiện các lựa chọn chính xác, chẳng hạn như công cụ Lasso làm tròn các hình dạng bất thường chẳng hạn như một tòa nhà và bạn có thể thấy rằng bạn vô tình bỏ chọn lựa chọn của mình và mất tất cả công việc khó khăn của bạn. Đừng hoảng sợ vì bạn khôi phục lựa chọn trước đó thật dễ dàng.
Cách chọn lại các đối tượng trong Photoshop
Chọn cửa sổ Tài liệu Photoshop chứa vùng chọn mà bạn cần chọn lại.
Trên Thanh Menu, nhấp chuột trái vào “Chọn” để hiển thị trình đơn thả xuống lựa chọn.
Nhấp vào “Chọn lại” từ menu (thứ ba từ trên cùng) để chọn lại lựa chọn khu vực trước đó của bạn.
Cách chọn lại trong Photoshop
Bạn có thể sử dụng phím tắt để thực hiện Chọn lại nhanh chóng bằng cách nhấn đồng thời ⇧ + ⌘ và D (Mac) hoặc Shift + Ctrl và D (Windows PC).
Một phương pháp khác để hoàn tác việc bỏ chọn nếu đó là hành động cuối cùng bạn thực hiện là sử dụng chức năng Hoàn tác có thể được truy cập lại từ Thanh Trình đơn trong Chỉnh sửa và chọn “Hoàn tác Bỏ chọn”. Bạn có thể sử dụng phím tắt để hoàn tác một tác vụ bằng cách nhấn đồng thời ⌘ và Z (mac) hoặc Ctrl và Z (Windows PC).





