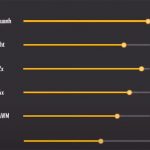Cách mở tệp ZIP, RAR trên Android
Làm theo hướng dẫn dưới đây để mở tệp RAR trên thiết bị Android của bạn:
Tải xuống và cài đặt ứng dụng RAR dành cho Android.
Người dùng Android cài đặt ứng dụng RAR trên điện thoại của họ
Mở ứng dụng RAR. Biểu tượng của nó trông giống như một chồng sách. Khi nó mở ra, bạn sẽ thấy danh sách các tệp và thư mục.
Điều hướng đến thư mục chứa tệp bạn muốn mở.
Người dùng Android trích xuất tệp bằng ứng dụng RAR
Khi ở trong một thư mục, bạn có thể chạm vào Up One Level ở đầu danh sách tệp để quay lại thư mục trước đó.
Nhấn vào tệp RAR và nhập mật khẩu, nếu được nhắc, để xem nội dung.
Một số tệp RAR được bảo vệ bằng mật khẩu. Nếu bạn đã tải xuống tệp RAR từ internet, hãy kiểm tra hướng dẫn tải xuống để biết mật khẩu.
Nhấn vào các tệp riêng lẻ để mở chúng. Ngoài ra, nhấn và giữ trên tệp hoặc thư mục để mở menu với danh sách các hành động bạn có thể thực hiện.
Để thực hiện các tác vụ trên nhiều tệp cùng một lúc, hãy nhấn vào các hộp bên cạnh mỗi tệp để dấu kiểm màu xanh lam xuất hiện, sau đó nhấn và giữ một trong các tệp để mở menu lệnh. Bất kỳ hành động nào bạn chọn, chẳng hạn như Sao chép vào khay nhớ tạm hoặc Trích xuất tệp, đều được áp dụng cho tất cả các tệp đã chọn.
Cách giải nén tệp RAR trên Android
Trong bối cảnh này, trích xuất chỉ có nghĩa là di chuyển tệp từ kho lưu trữ nén sang thiết bị của bạn để bạn không phải sử dụng ứng dụng RAR mỗi khi bạn muốn truy cập tệp của mình. Bước này thường cần thiết; ví dụ: nếu bạn có một kho lưu trữ RAR chứa đầy các tệp nhạc, bạn phải giải nén chúng trước khi có thể thêm chúng vào thư viện nhạc trên thiết bị của bạn. Để giải nén các tệp tin nén bằng ứng dụng RAR dành cho Android:
Mở ứng dụng RAR và tìm tệp RAR của bạn.
Nhấn vào tệp RAR để mở.
Chọn các tệp bạn muốn giải nén từng tệp một hoặc chạm vào hình vuông có bốn hình vuông nhỏ hơn bên trong (bên cạnh Lên một cấp) để chọn tất cả các tệp bên trong thư mục hiện tại.
Người dùng Android trích xuất tệp .rar bằng ứng dụng RAR
Nhấn vào biểu tượng có mũi tên lên để mở các tùy chọn Trích xuất.
Nhấn BROWSE để chọn nơi bạn muốn các tệp được giải nén đi đến.
Điều hướng đến thư mục bạn chọn, sau đó nhấn OK ở góc dưới bên phải để đặt điểm đến.
Tính năng Hỏi trước khi ghi đè được chọn theo mặc định. Với tính năng này được bật, ứng dụng RAR cho bạn biết nếu các tệp có cùng tên đã tồn tại và bạn được lựa chọn để bỏ qua, đổi tên hoặc thay thế từng tệp.
Nhấn OK để hoàn tất quá trình trích xuất.
Cách tạo tệp RAR trên Android
Để tạo các kho lưu trữ RAR nén của riêng bạn:
Đảm bảo rằng các tệp bạn muốn nén nằm trong một thư mục duy nhất.
Không sao nếu có các tệp không liên quan khác trong thư mục.
Mở ứng dụng RAR và điều hướng đến thư mục đã nói.
Chọn các tệp bạn muốn nén bằng cách nhấn vào các hộp bên cạnh chúng.
Người dùng Android tạo tệp .rar bằng ứng dụng RAR
Nhấn vào biểu tượng có dấu cộng để mở các tùy chọn Lưu trữ.
Đặt tên cho kho lưu trữ mới của bạn và thiết lập mật khẩu, nếu bạn muốn.
Chọn nén các tệp của bạn ở định dạng RAR, ZIP hoặc RAR 4x. Gắn bó với tùy chọn đầu tiên để nén tệp tối ưu.
Mặc dù bạn có thể nhấn vào Tạo kho lưu trữ rắn để tạo tệp nhỏ hơn một chút, nhưng sẽ mất nhiều thời gian hơn để mở.
Nhấn OK để làm cho tệp RAR mới tạo của bạn xuất hiện trong thư mục hiện tại.
Cách mở file ZIP, Rar trên IOS
Nếu bạn cần gửi một tệp lớn qua email hoặc tạo tệp lưu trữ, tệp ZIP có thể giúp tiết kiệm dung lượng. Làm theo các bước sau để nén tệp, giải nén tệp ZIP và hơn thế nữa.
Trên iPhone hoặc iPod touch
Nếu bạn cần chia sẻ một tệp lớn hoặc nhiều tệp, tệp nén sẽ chiếm ít dung lượng lưu trữ hơn và có thể được gửi nhanh hơn vì kích thước tệp nhỏ hơn. Tìm hiểu cách nén hoặc giải nén tệp trên iPhone hoặc iPod touch của bạn.
Cách tạo tệp ZIP trên iPhone hoặc iPod touch của bạn
Mở ứng dụng Tệp, sau đó chọn một vị trí như Trên iPhone của tôi hoặc iCloud Drive.
Nhấn vào nút khác, sau đó nhấn vào Chọn. Chọn một hoặc nhiều tệp.
Nút Thêm được chọn trong ứng dụng Tệp trên iPhone 12 Pro với các tùy chọn như Chọn và Thư mục mới trong menu.
Nhấn vào nút khác ở phía dưới bên phải, sau đó nhấn vào Nén.
3 mục được chọn trong ứng dụng Tệp trên iPhone 12 Pro với nút Thêm hiển thị các tùy chọn như Nén và Thư mục mới với 3 mục trong menu.
Nếu bạn đã chọn một tệp, một tệp ZIP có cùng tên tệp sẽ lưu vào thư mục đó. Nếu bạn đã chọn nhiều tệp, tệp lưu trữ ZIP có tên Archive.zip sẽ lưu vào thư mục đó. Để thay đổi tên của nó, hãy chạm và giữ vào kho lưu trữ ZIP, sau đó chọn Đổi tên.
Cách mở tệp ZIP trên iPhone hoặc iPod touch của bạn
Mở ứng dụng Tệp, sau đó tìm tệp ZIP hoặc tệp lưu trữ bạn muốn giải nén.
Nhấn vào tệp ZIP hoặc tệp lưu trữ.
Một thư mục được tạo chứa các tệp. Để thay đổi tên của nó, hãy chạm và giữ vào thư mục, sau đó chạm vào Đổi tên.
Nhấn để mở thư mục.
Trên iPad
Nếu bạn cần chia sẻ một tệp lớn hoặc nhiều tệp, tệp nén sẽ chiếm ít dung lượng lưu trữ hơn và có thể được gửi nhanh hơn vì kích thước tệp nhỏ hơn. Tìm hiểu cách nén hoặc giải nén tệp trên iPad của bạn.