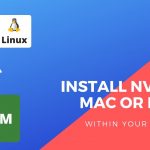Hầu hết người dùng Windows sẽ cài đặt lại hệ điều hành của họ vào một thời điểm nào đó, nhưng điều này không phổ biến đối với người dùng Mac. Mặc dù có một số cách ít xâm lấn hơn để làm cho một máy Mac cũ trông giống như một máy Mac mới, nhưng trong một số trường hợp, việc cài đặt lại macOS có thể hữu ích.
Cho dù bạn gặp sự cố lớn, muốn khởi động lại hoặc định bán máy Mac của mình và cần đặt lại nó, thì việc cài đặt lại macOS là một quá trình tương đối dễ dàng. Chúng tôi sẽ hướng dẫn bạn toàn bộ quy trình.
Trước hết, có lẽ bạn đã sử dụng máy tính này một thời gian và có dữ liệu cá nhân. Cài đặt lại macOS sẽ xóa mọi thứ trên hệ thống, vì vậy điều quan trọng là phải sao lưu trước.
Bước 1: Khởi động vào chế độ khôi phục
Tắt máy Mac của bạn. Sau đó nhấn và giữ một trong các tổ hợp phím sau trên bàn phím và bật lại nguồn. Tiếp tục giữ các phím này và thả chúng ra khi bạn nhìn thấy logo Apple, quả địa cầu quay hoặc màn hình khởi động khác. Bạn sẽ thấy trang Tiện ích macOS (hoặc Tiện ích OS X) với nhiều tùy chọn.
- Command (⌘) -R: Cài đặt lại macOS mới nhất mà bạn đã cài đặt trên máy Mac của mình.
- Option-⌘-R: Nâng cấp lên macOS mới nhất tương thích với máy Mac của bạn.
- Shift-Option-⌘-R: Cài đặt lại macOS đi kèm với máy Mac của bạn hoặc phiên bản gần nhất vẫn có sẵn.
Bạn có thể được nhắc nhập mật khẩu, chẳng hạn như mật khẩu chương trình cơ sở hoặc mật khẩu của người dùng quản trị viên của máy Mac này. Vui lòng nhập mật khẩu cần thiết để tiếp tục. Khi bạn nhìn thấy cửa sổ tiện ích, điều đó có nghĩa là bạn đã bắt đầu khôi phục macOS.
Bước 2: Xóa đĩa
Xin lưu ý rằng nếu bạn chỉ muốn cài đặt lại macOS mà không làm mất bất kỳ dữ liệu nào, bạn nên bỏ qua bước này và chuyển đến “Cài đặt lại macOS” bên dưới.
Bước 3: Cài đặt lại MacOS
Quay lại menu Tiện ích macOS và chọn Cài đặt lại macOS (hoặc Cài đặt lại OS X). Nhấp vào Tiếp tục để tiếp tục; Apple sẽ xác minh rằng máy tính của bạn đủ điều kiện để cài đặt hệ điều hành. Trong quá trình này, bạn có thể thấy lời nhắc nhập ID Apple của mình.
Khi bạn đã sẵn sàng cài đặt lại macOS, hãy chọn “Cài đặt lại macOS” từ cửa sổ Tiện ích. Sau đó, nhấp vào “Tiếp tục” và làm theo hướng dẫn trên màn hình. Bạn sẽ được nhắc chọn đĩa làm mục tiêu cài đặt.
Bước 4: Đặt lại MacOS
Chọn khu vực của bạn trên màn hình “Chào mừng” và nhấp vào “Tiếp tục”. Tiếp theo, xác nhận bố cục bàn phím của bạn và nhấp vào Tiếp tục một lần nữa. Sau đó, bạn cần kết nối với mạng không dây. Tiếp tục và bạn sẽ thấy màn hình “Truyền thông tin sang máy Mac này”. Tại đây, bạn có thể chọn nhập dữ liệu đã sao lưu trước đó của mình từ Mac, sao lưu Time Machine hoặc đĩa khởi động.
Sau đó, máy Mac của bạn sẽ nhắc bạn đăng nhập bằng ID Apple của bạn. Nhập thông tin đăng nhập của bạn tại đây để đăng nhập hoặc nếu bạn chưa có tài khoản, hãy chọn tạo ID Apple mới. Nếu bạn muốn sử dụng tài khoản cục bộ, vui lòng chọn không đăng nhập. Tuy nhiên, điều này sẽ ngăn bạn sử dụng App Store, FaceTime, v.v.
Bước 5: Cập nhật MacOS (nếu có)
Bạn nên kiểm tra các bản cập nhật macOS vào lúc này. Mở menu Apple ở trên cùng bên trái và nhấp vào Cập nhật phần mềm để mở App Store. Bạn sẽ thấy bất kỳ bản cập nhật nào có sẵn cho phiên bản macOS hiện tại trên tab “Cập nhật”, nhưng bạn cũng nên kiểm tra trên tab “Tính năng” để có được phiên bản macOS mới nhất. Sau khi bạn đã chuẩn bị cho máy Mac được cập nhật, hãy nhấp vào “Nhận” trên phiên bản mới, sau đó làm theo các bước từng bước để bắt đầu cập nhật.