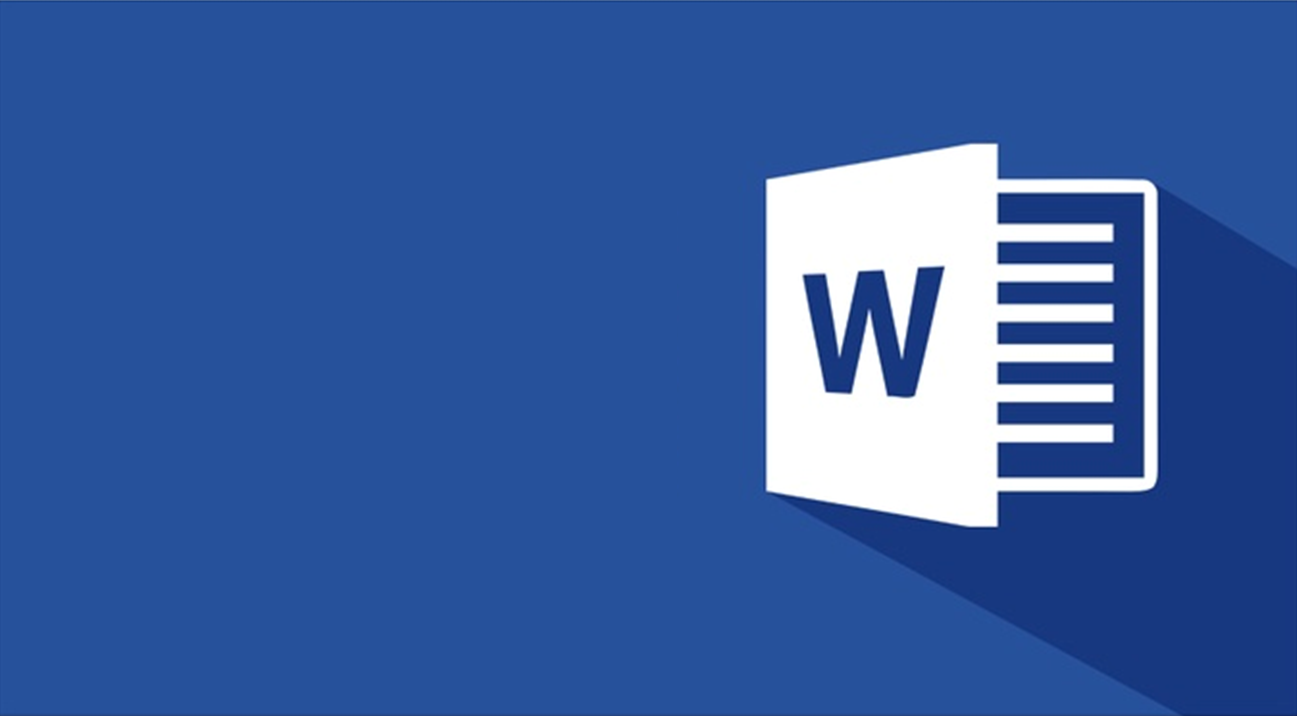
Khi bạn chỉnh sửa tài liệu bằng Word 2003 2007 2010 2013 hoặc 2016, bạn thường thấy Zigzag đỏ dấu gạch ngang dưới lời nói của mình. Chắc chắn không chỉ một trong những bạn thấy những viên gạch đỏ này rất vướng mắc và gây phiền nhiễu cho độc giả.
Về bản chất, đây là một dòng chức năng để kiểm tra chính tả và ngữ pháp của từ. Khi cài đặt Word, chức năng này sẽ được mở theo mặc định. Nếu bạn muốn xóa dấu gạch ngang màu đỏ đó, bạn phải tắt kiểm tra chính tả này.
Bước 1: Chuyển đến tập tin
Tab Tệp Ribbon ở góc bên trái của giao diện Word là tab Ribbon đầu tiên của thanh công cụ.
Bước 2: Tùy chọn mở
Dòng tùy chọn nằm ở dưới cùng của tab Tệp. Nhấn vào đây để mở khung cửa sổ tùy chọn từ.
Bước 3: Mở công cụ chứng minh
Chức năng Kiểm tra chính tả Word, nằm trong công cụ bằng chứng của khung cửa sổ tùy chọn từ. Bằng chứng là trên dòng thứ 3 của danh sách các công cụ.
Bước 4: Bỏ chọn kiểm tra chính tả
Trong chứng minh, cuộn xuống và tìm phần có nội dung ‘Khi sửa lỗi chính tả và ngữ pháp trong Word’ (khi sửa lỗi chính tả và ngữ pháp trong Word).
Trong phần này có 4 dòng có ve, đó là:
– Kiểm tra chính tả khi bạn gõ (kiểm tra chính tả khi bạn nhập)
– Đánh dấu lỗi ngữ pháp khi bạn nhập (đánh dấu lỗi ngữ pháp khi bạn gõ)
– Các từ nhầm lẫn thường xuyên (những từ nhầm lẫn thường xuyên)
– Kiểm tra ngữ pháp với chính tả (kiểm tra ngữ pháp với chính tả)
Bỏ chọn ‘Kiểm tra chính tả Khi bạn nhập’ và ‘Kiểm tra ngữ pháp bằng cách đánh vần’, bạn có thể xóa gạch chân màu đỏ trong văn bản của mình.
Bài viết này mô tả cách tùy chỉnh màu của trình kiểm tra chính tả và ngữ pháp nhấn mạnh trong Microsoft Word 2007 trở lên. Những gạch chân này chỉ ra các mục sau:
Lỗi chính tả
Lỗi ngữ pháp
Lỗi chính tả theo ngữ cảnh
Thẻ thông minh
Thêm thông tin
Cảnh báo
Các vấn đề nghiêm trọng có thể xảy ra nếu bạn sửa đổi sổ đăng ký không chính xác bằng cách sử dụng Registry Editor hoặc bằng cách sử dụng một phương thức khác. Những vấn đề này có thể yêu cầu bạn cài đặt lại hệ điều hành của bạn. Microsoft không thể đảm bảo rằng những vấn đề này có thể được giải quyết. Sửa đổi registry nguy cơ của riêng bạn.
Để thay đổi màu sắc của gạch chân lượn sóng chỉ ra lỗi chính tả, hãy làm theo các bước sau:
Bấm Bắt đầu, bấm Chạy, nhập regedit, rồi bấm OK.
Xác định vị trí và sau đó nhấp vào Khóa con đăng ký sau:
HKEY_CURRENT_USER \ Software \ Microsoft \ Công cụ chia sẻ \ Công cụ chứng minh
Nếu mục nhập SpellingWavyunderLineColor tồn tại, hãy chuyển đến bước 6.
Nếu mục SpellingWavyunderLineColor không tồn tại, hãy chuyển đến bước 4.
Trên menu Chỉnh sửa, trỏ đến Mới, rồi bấm Giá trị DWORD.
Trong khung bên phải, nhập SpellingWavyunderLineColor. Đây là tên của mục mới.
Trong khung bên phải, bấm đúp vào SpellingWavyunderLineColor.
Trong hộp thoại Chỉnh sửa giá trị DWORD, bấm Hexadecimal.
Trong hộp Dữ liệu giá trị, nhập số thập lục phân đại diện cho màu bạn muốn sử dụng, sau đó bấm OK.
Lặp lại các bước 3 đến 8 để thay đổi màu gạch chân cho các công cụ chứng minh khác. Sử dụng mục đăng ký tương ứng với màu gạch chân của công cụ chứng minh mà bạn muốn thay đổi thay vì mục đăng ký SpellingWavyunderLineColor, như sau:
Để thay đổi màu sắc của gạch chân lượn sóng cho biết lỗi ngữ pháp, hãy sử dụng mục đăng ký GrammarWavyunderLineColor.
Để thay đổi màu sắc của gạch chân lượn sóng chỉ ra lỗi chính tả theo ngữ cảnh, hãy sử dụng mục nhập RegistrySpellingWavyunderLineColor.
Để thay đổi màu sắc của gạch chân chấm chỉ ra các thẻ thông minh, hãy sử dụng mục đăng ký SmartTagunderLineColor.
Thoát Registry Editor, sau đó khởi động lại máy tính của bạn.





